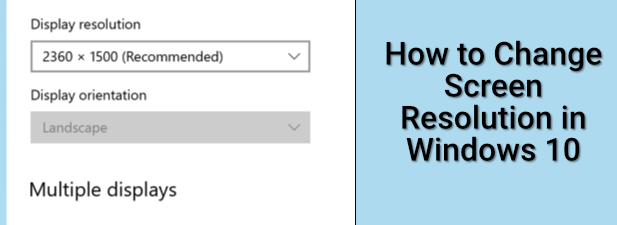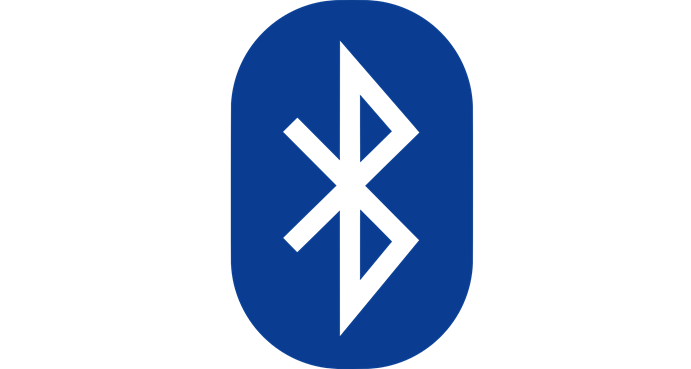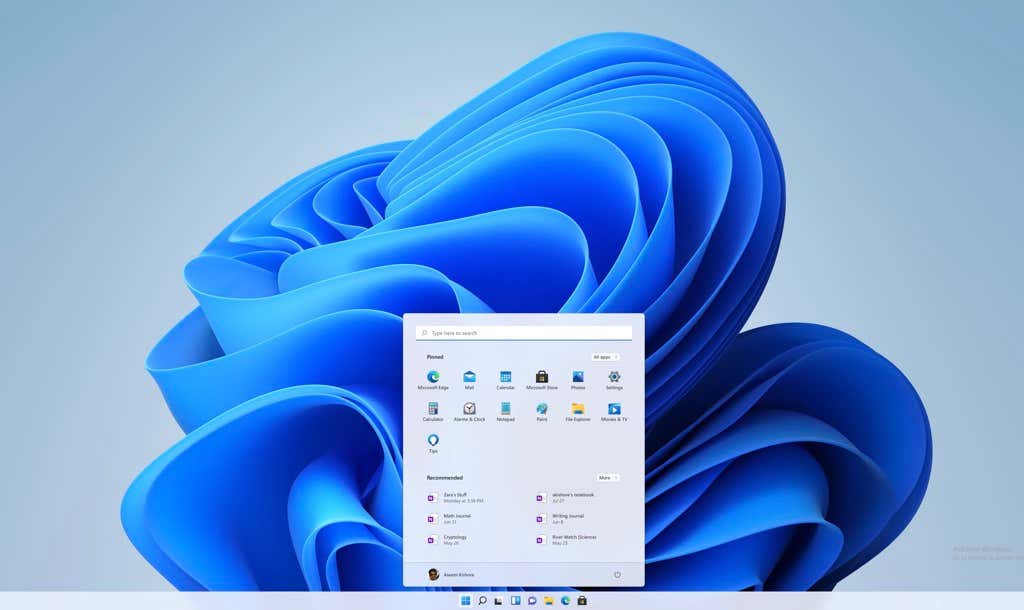Once you install a microphone on Windows 10, you’ll want to configure it. That means changing audio levels, input types, and making sure that it sounds crisp. If you’re setting up for gaming or streaming, you might want to test some audio effects for your microphone, too.
So, here’s how to test your microphone on Windows 10 before you start using it.


Contents
1. Windows 10 Sound Settings
The first thing to check is the Windows 10 Sound Settings, a list of all things relating to audio and microphones. To open the Sound options:
- Input sound in your Start Menu search bar, then select the Best Match.
- After the Sound menu opens, scroll down to Input. Make sure your microphone is selected as the default input device. Use the dropdown menu under Choose your input device to make the change to a different microphone option.
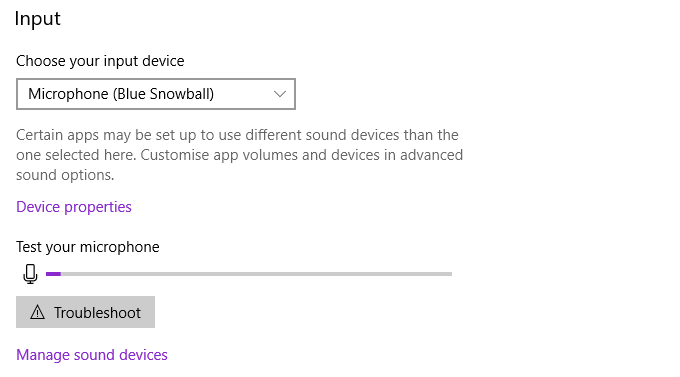
From here, you can change a small range of microphone properties. Select Device properties. From this menu, you can rename your device, disable the microphone, and adjust the microphone volume. Depending on your microphone type, you may also see the option to boost your microphone volume here.
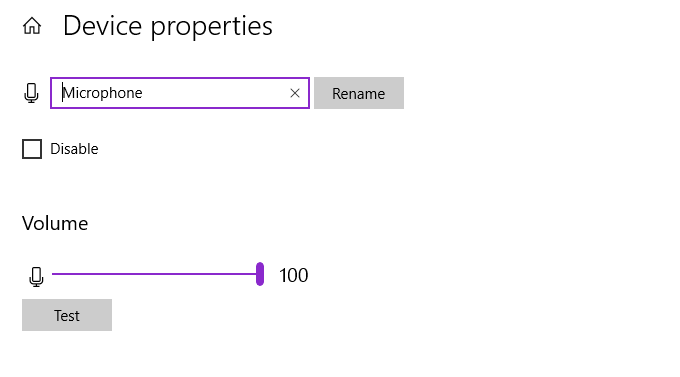
However, the microphone management and settings available from this menu are not as extensive as the “old” settings menu. So, if you want more options, check out the section below.
2. Sound Control Panel
Windows 10 began the switch from the old, tried and tested Control Panel, to the new Settings style. The new Settings menus are easier to use with touchscreen devices and streamline many options into easier to find menus. But there are still some settings that haven’t made the full switch to the new Settings and, as such, you have to head back to the Control Panel to find them.
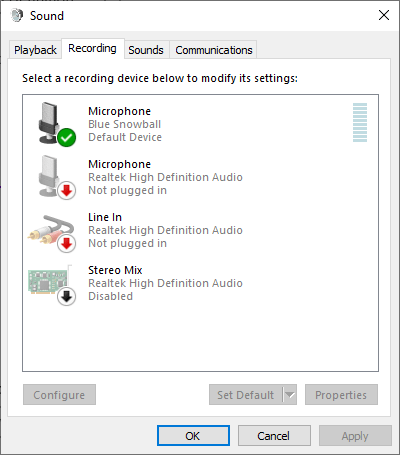
From the Windows 10 Sound Settings menu, you can select Sound Control Panel from the top-right menu, then select the Recording tab. Alternatively, press Windows Key + R to open the Run dialog, then input mmsys.cpl and press OK.
Now, right-click your microphone and select Properties. A new window will open with several tabs. Open the Enhancements tab. These options relate to microphone boosting, audio suppression, and other extra features. The enhancements you see depend on your microphone.
- Acoustic Echo Cancellation: Reduces echo noises within your local environment.
- Far Field Pickup: Can improve recording quality when further away from the microphone.
- Keystroke Suppression: Attempts to suppress noisy keystrokes.
- Beam Forming: Enhances input from the microphone, suppressing noises outside the range.
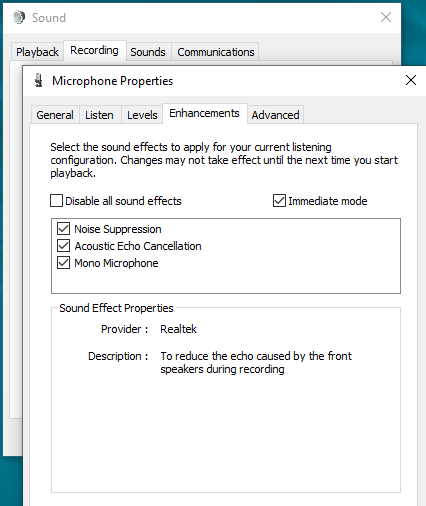
You can also find options for different types of microphone boosts in this menu. Play around with the Enhancements until you find a suitable level of input for your requirements. The Sound Control Panel and microphone enhancements are a good fix for microphone sensitivity.
3. Which Apps Can Use Your Microphone?
From time to time, you might consider which apps actually have access to your microphone. You don’t want any unexpected apps listening into your day-to-day activities, especially if you keep your microphone plugged in, on your desk.
- Input privacy in your Start Menu search bar and select the Best Match.
- Select Microphone from the left-hand list.
- Scroll down and assess the apps with access to your microphone. If there’s anything you don’t want to grant access to, tap the toggle to switch it off.
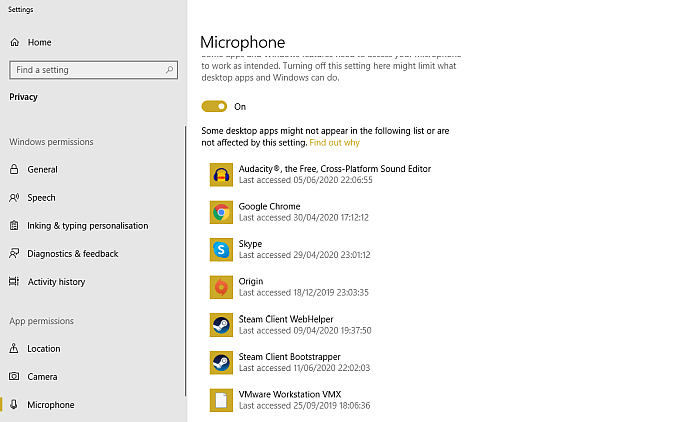
Looking to upgrade your microphone? Check out the top microphones for live streaming and other recordings.
4. Equalizer APO with Peace GUI
If you want to fine-tune the way your microphone sounds, you’ll need third-party audio software. While there are many options available, Equalizer APO is one of the easiest to use and is free to boot. However, Equalizer APO on its own is a command-line tool, but there are a number of free graphical user interfaces (GUIs) you can install, which makes using the program much easier.
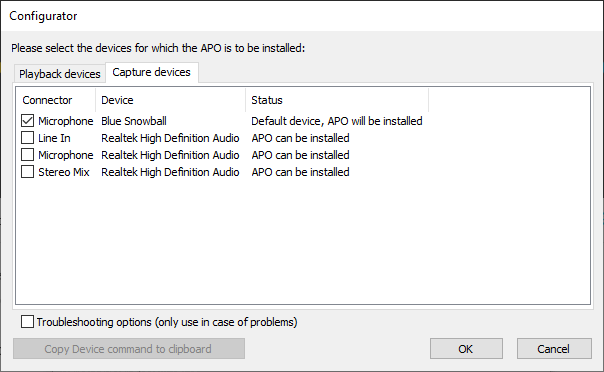
- Download and install Equalizer APO. During the installation process, you’ll select your Playback and Capture devices. For example, I choose Speakers from the Playback tab and Microphone from the Capture tab. The Capture tab will display the name of your microphone, so you know which option to select.
- Now, download and install Peace Equalizer. You can only install Peace after the Equalizer APO installation completes. If you attempt it first, it will fail. Once the installation completes, select Start Peace (otherwise, you can find Peace in your Start Menu).
When Peace loads, you must choose either the Simple interface or the Full interface. The Full interface offers more customization options than the Simple version, granting greater control over your microphone output.
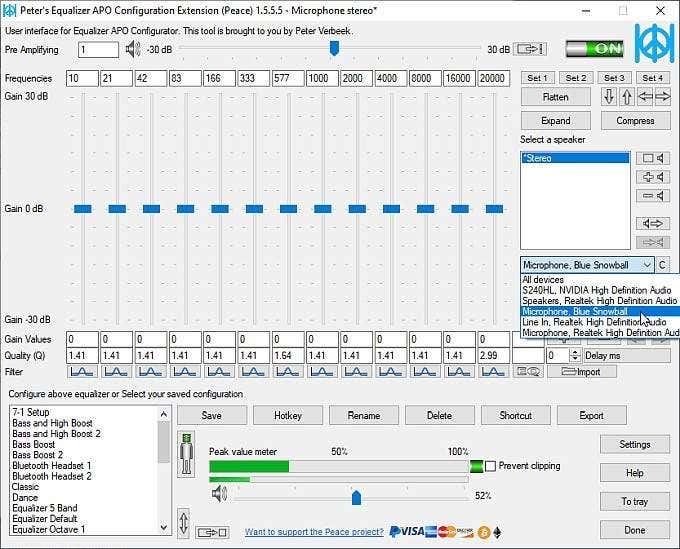
Select your microphone input from the dropdown menu. Now, you can slide the equalizer levels up and down until you find the output levels you desire. There is also the option of increasing your volume output using the amplifier bar, found at the top of the window.
When you find the microphone level sweet spot, select Save, give your configuration a name and select a tray icon to display when the configuration is in use. This final action isn’t completely necessary but is handy when you want to check your configuration is on at a glance.
5. Speech Recognition
Another way to test your microphone is by using Windows 10 Speech Recognition. Speech Recognition allows you to control your computer using your voice. The setup process also helps configure your microphone, which is a bonus.
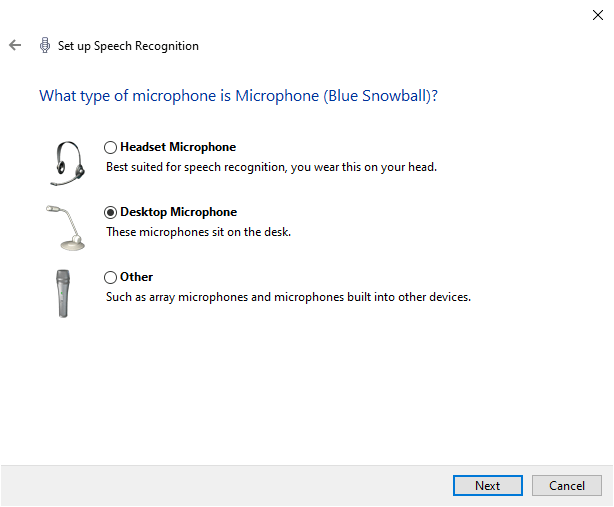
- Input speech recognition in your Start Menu search bar and select the Best Match.
- Choose your microphone type from the list, then continue.
- Now, you’ll speak a test sentence to configure the microphone. You may need to move your microphone around your desk to ensure it hits the correct level.
- The next page considers speech recognition accuracy. Windows 10 can analyze your documents and emails to improve speech recognition, tuning into your common phrases. If you don’t want Windows to analyze your documents and emails, select Disable document review.
- Next, choose what happens when you say Stop Listening. If you select manual activation, you must manually switch on speech recognition whenever you want to use it. If you select voice activation, Windows 10 will listen for your Start Listening command before activating.
- Finally, choose whether you want to Run Speech Recognition at start-up. Switching this option on will allow speech recognition to load with the operating system, meaning it will always be available when you need it without having to switch it on manually.
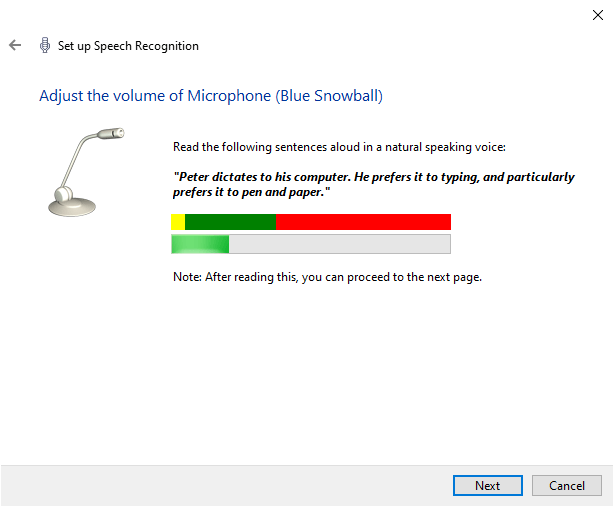
Speech recognition is a quick way to test that your microphone is working with Windows 10. You don’t have to keep speech recognition switched on, or even complete the setup process past step 3 in the above list if all you want to do is check if the microphone is responding.
Test Your Microphone Configuration
You’ve seen five easy methods for testing your microphone configuration out. Some options are better for optimizing your output, while others test that the microphone is operating correctly. Either way, you now know how to test and configure your microphone before use.
If your microphone isn’t working at all, check out how to fix a microphone not working on Windows 10.