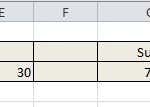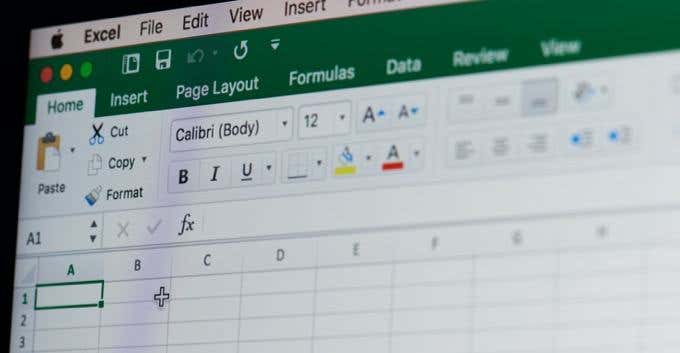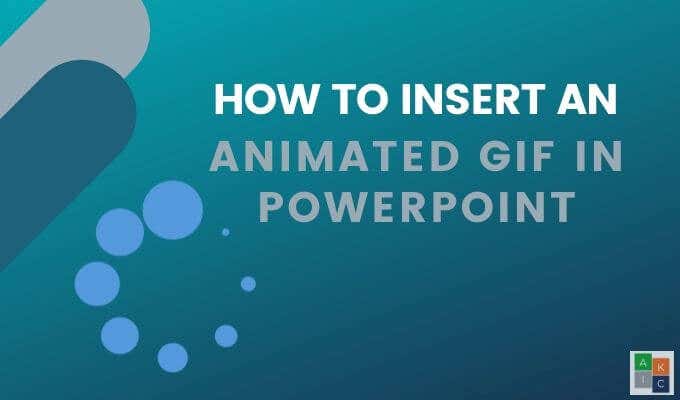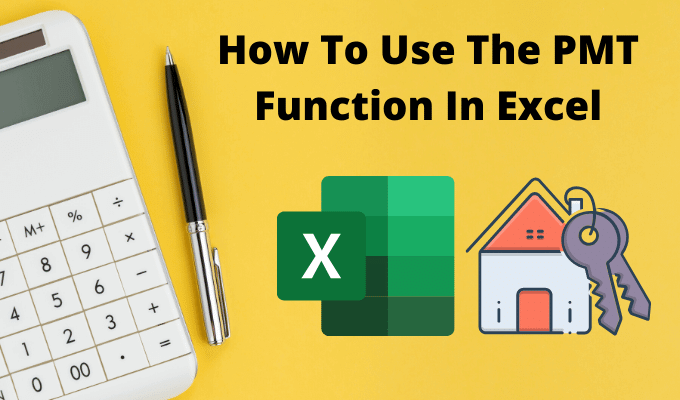If you work with formulas a lot in Excel, you know that the value of a single cell can be used in a formula in many different cells. In fact, cells on a different sheet may reference that value also. This means that those cells are dependent on the other cell.
Trace Dependents in Excel
If you change the value of that single cell, it will change the value of any other cell that happens to reference that cell in a formula. Let’s take an example to see what I mean. Here we have a very simple sheet where we have three numbers and then take the sum and the average of those numbers.
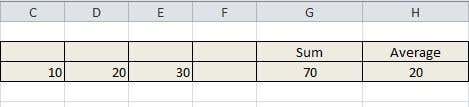
So let’s say you wanted to know the dependent cells of cell C3, which has a value of 10. Which cells will have their values changed if we change the value of 10 to something else? Obviously, it will change the sum and the average.
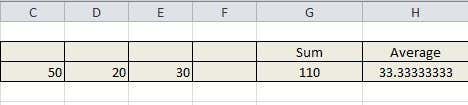
In Excel, you can visually see this by tracing dependents. You can do this by going to the Formulas tab, then clicking on the cell you want to trace and then clicking on the Trace Dependents button.
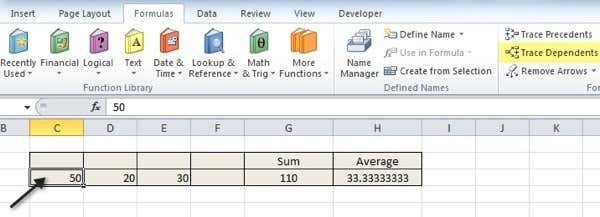
When you do this, you will instantly see blue arrows drawn from that cell to the dependent cells like shown below:
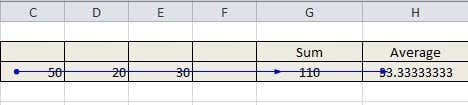
You can remove the arrows by simply clicking on the cell and clicking the Remove Arrows button. But let’s say you have another formula on Sheet2 that is using the value from C1. Can you trace dependents on another sheet? Sure you can! Here’s what it would look like:
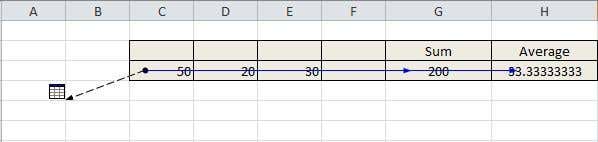
As you can see, there is a dotted black line that points to what looks like an icon for a sheet. This means that there is a dependent cell on another sheet. If you double-click on the dotted black line, it’ll bring up a Go To dialog where you can jump to that specific cell in that sheet.
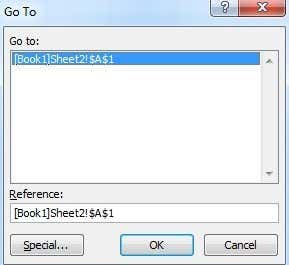
So that’s pretty much it for dependents. It’s kind of hard not to talk about precedents when talking about dependents because they are so similar. Just as we wanted to see which cells are affected by the value of C3 in the example above, we may also want to see which cells affect the value of G3 or H3.
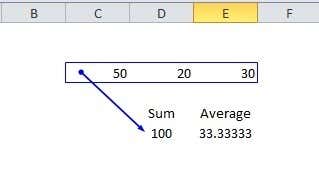
As you can see, cells C3, D3, and E3 affect the value of the sum cell. Those three cells are highlighted in a blue box with an arrow pointing to the sum cell. It’s pretty straight-forward, but if you have some really complicated formulas that use complicated functions too, then there may be a lot of arrows going all over the place. If you have any questions, feel free to post a comment and I’ll try to help. Enjoy!