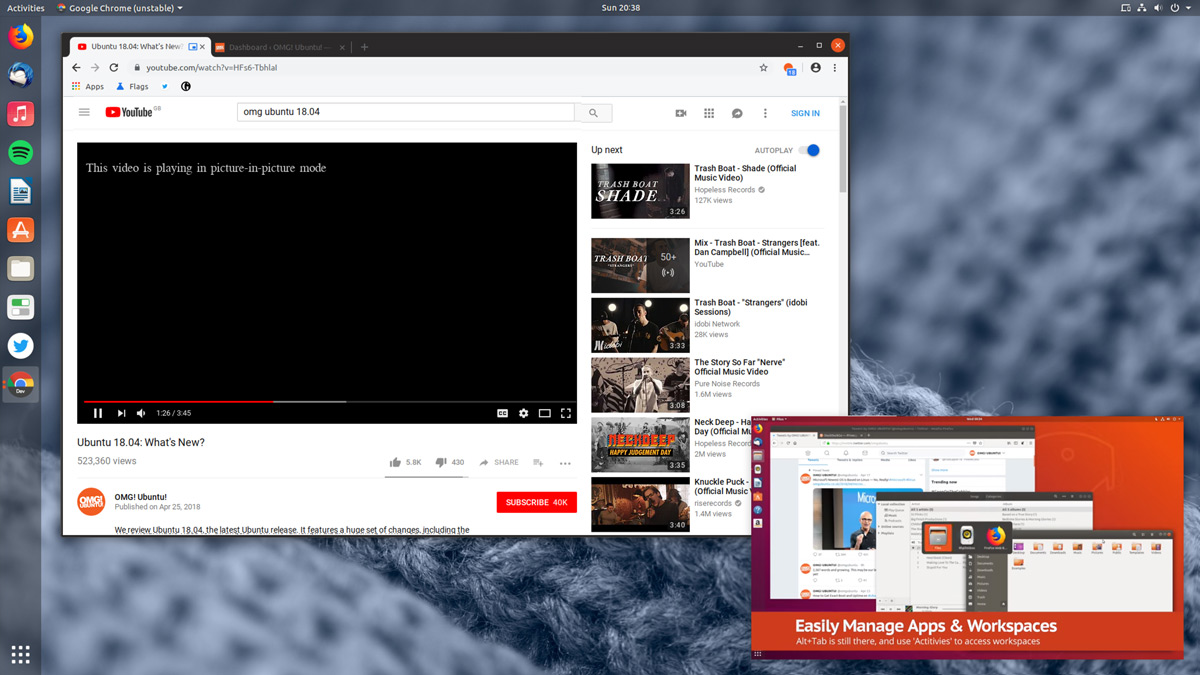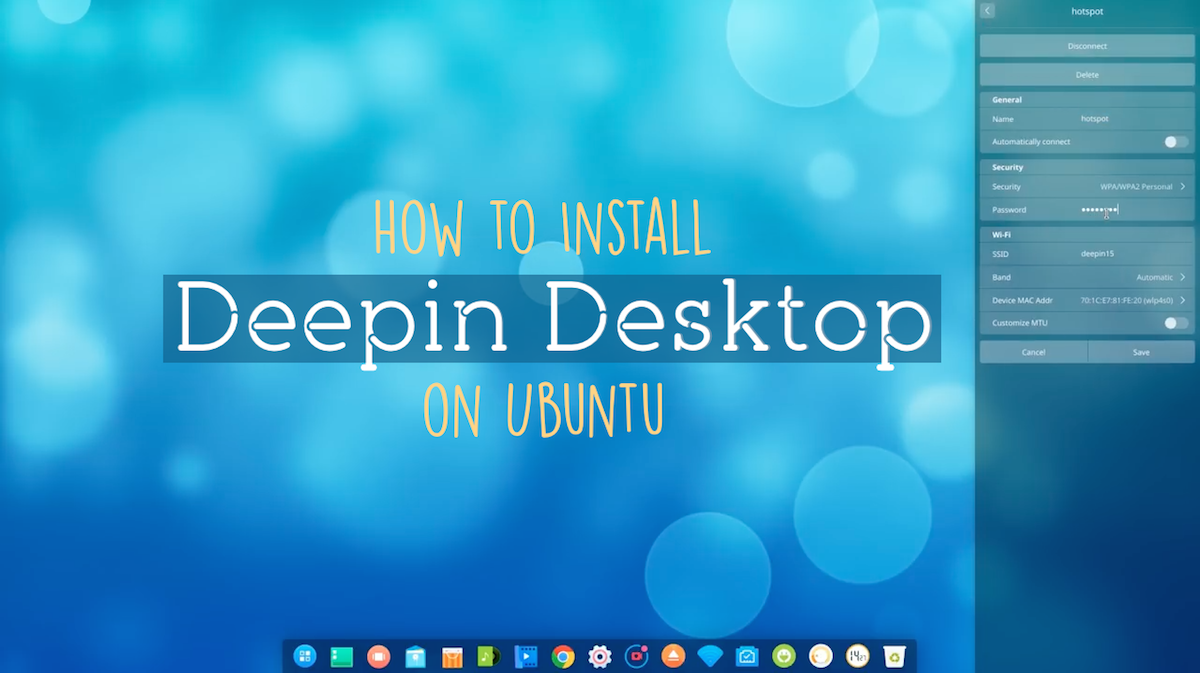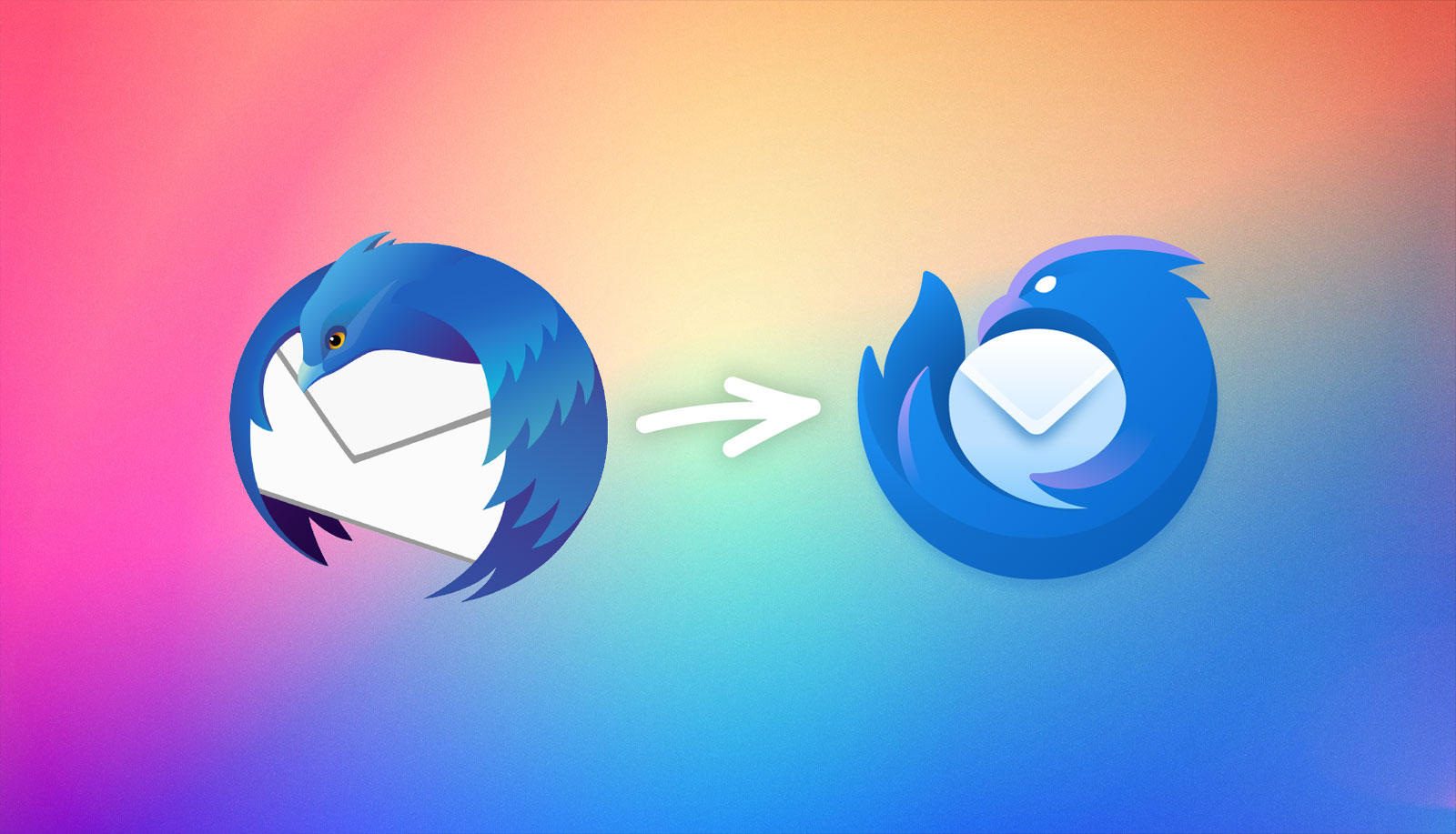Google is bringing picture-in-picture mode to Chrome on the desktop — and in this post, we’re going to show you how to enable it right now.
Picture in picture mode (often abbreviated to PiP) is a feature that allows you to watch online video in a floating, resizable window outside of a web page or a dedicated video app.
Picture in picture mode lets you to watch online video in a floating, resizable window on your desktop
As the PiP window is always on top of other windows or apps it provides a handy way to watch a video clip while it plays but also be free to go about your business, browse other websites, and use other software.
Picture-in-picture is most best known from its use in Google’s YouTube app on iOS and Android, where the multi-tasking it offers has proven especially popular.
Now, Google is bringing picture-in-picture mode to Chrome on the desktop.
Contents
PiP is a WiP
Google Chrome’s picture in picture mode is experimental and not enabled by default.
Running Google Chrome beta or dev on Windows, macOS or Linux? You can enable the feature right now
But anyone running the latest Google Chrome beta or developer channel build on Windows, macOS, Linux or Chrome OS can choose to enable the feature right now — no extensions or special add-ons required!
The feature makes use of an W3C API proposal (via the Web Platform Incubator Community Group) that seeks to define a web standard around the feature, allowing web publishers to add support for it to their online videos in a predictable, uniform manner.
Google isn’t the first to do this, mind. Apple supports PiP out of the box in Safari on recent version of macOS, while the Opera desktop browser has its own implementation supporting select sites.
Linux users have other choices, like installing the Picture-in-Picture GNOME extension or using a Chrome extension. But having it built-in in to the web browser is (obviously) a lot less effort.
And a standards-defined method will help improve the experience for all.
The feature (as well as the API it is based on) is still in development, and few sites other than YouTube currently support it.
But if you’re keen to play with it anyway here’s what you need to do.
How to Enable Picture in Picture in Google Chrome

To enable picture in picture mode in Google Chrome you’ll need to turn on two experimental features. This can be done very easily within the browser (and can be quickly undone if change your mind later).
The picture in picture mode referenced in this article works on all platforms, so you can follow the steps provided to enable PiP in Chrome on Windows, macOS, ChromeOS as well as Linux.
First, head to the following address in a new Chrome tab:
chrome://flags/#enable-picture-in-picture
Change the setting from ‘Default’ to ‘Enabled’.
Next, go to this address in a new Chrome tab:
chrome://flags/#enable-surfaces-for-videos
Once again change the setting from ‘Default’ to ‘Enabled’.
Finally, relaunch Chrome as prompted (look for the giant blue ‘relaunch Chrome’ button at the bottom of the window).
How to Use Picture in Picture on YouTube in Chrome

The picture in picture feature for Chrome works exactly as you’d expect. You find a video, right-click on the embed or player, and select the Picture in Picture option to shunt it to a small window in the corner of your desktop.
Sadly there aren’t a whole lot of sites that this feature is compatible with yet — but arguably the most important one is: YouTube.
Head to YouTube and find a video you’re interested in (or, if you’re feeling lazy, use the video embed below).
When you find a video you want to watch in picture in picture you need to right click twice on the video player to open the main options menu, and select the “Picture in Picture” option:

The video will pop out and appear in the lower right hand corner.
You can both resize and reposition the floating window as you wish (just remember that it stays on top of all other windows by design, not just Chrome):

Pause the playing video at any time using the controls on the YouTube web page it originates from, or by mousing over the floating window and hitting the pause button there.
If you use YouTube with autoplay enabled then the next video in the queue will auto play in the PiP window.
When you’re finished watching click the ‘x’ button to pop the video back inside the web page it came from.

There a couple of things to keep in mind whilst using this feature:
- Closing the tab the video is on will close the player
- You can’t have more than one PIP on screen at the same time
- If autoplay is enabled the next video will play in PIP automatically
Summary
Picture in picture offers a handy way to watch videos in a small floating window on your desktop, while you do other things, like read a blog post (hello), arrange a playlist, finish that essay, and so on.
In short, it’s the perfect way to watch your favorite videos while multitasking.