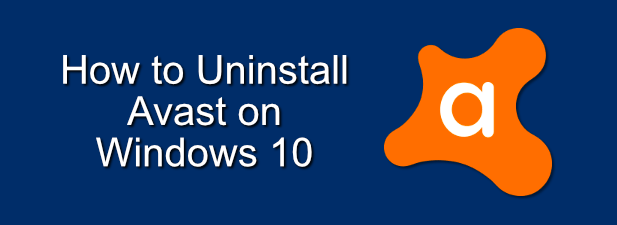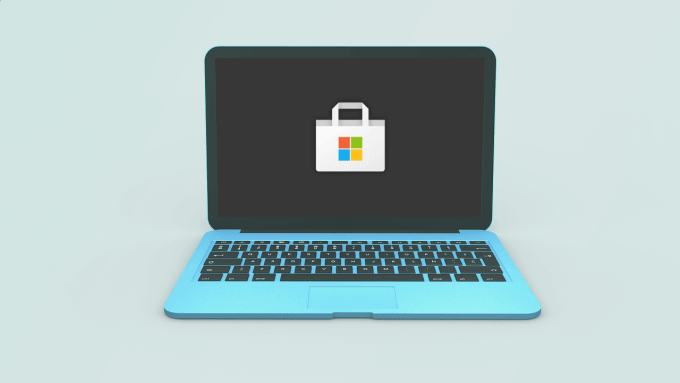Avast Antivirus has gained a reputation as one of the best, free antiviruses currently available. While there’s debate as to whether you need an antivirus on Windows 10, thanks to built-in Windows Security protection, millions of Windows users continue to rely on Avast for protection against viruses, malware, and other threats.
Unfortunately, there are now serious privacy concerns with Avast products, with the company selling personal data from free Avast users to help fund the product. If you want to know how to uninstall Avast on Windows 10 and give yourself a privacy makeover in the process, here’s what you’ll need to do.
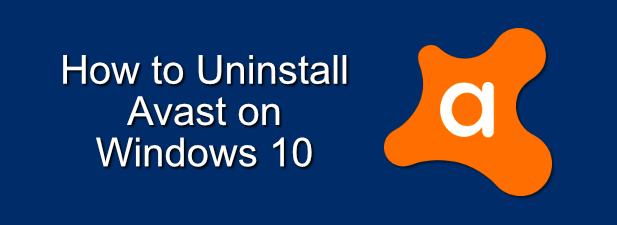
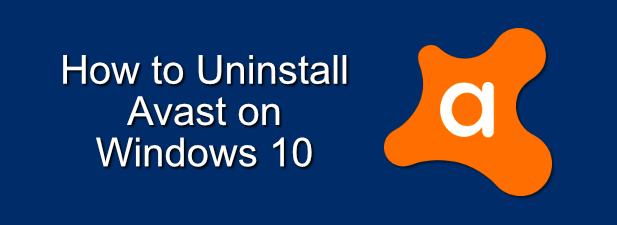
Contents
Is Avast Antivirus Safe to Use?
Before you rush to uninstall Avast, you may be wondering whether Avast (and other Avast-owned antivirus software like AVG) are safe to use.
While Avast has suggested it will stop selling user data as part of its Jumpshot collection scheme, the facts are clear. The company sold user data, collected in Avast Antivirus, and sold it to corporate clients. If this is problematic for you, then it’s time to consider alternatives.
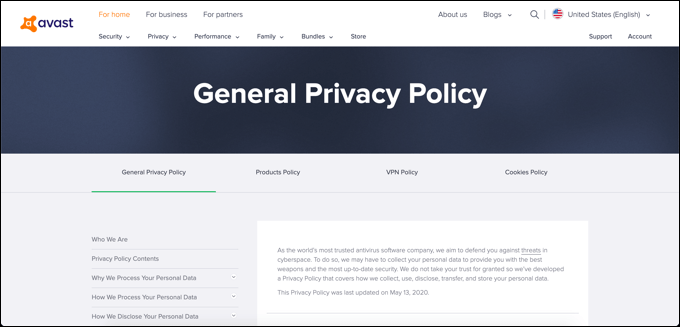
Does that make Avast unsafe? Not necessarily, but it’s certainly a shady business practice. Avast products work well in protecting Windows PCs against viruses and other threats, as independent research confirms, but its past data collection practices show it isn’t a good option if you care about your private data.
Avast hasn’t made it entirely clear what it will do next, although you can check Avast’s current privacy policy for yourself. If you want to keep your personal data safe, then you’d be better off uninstalling Avast and looking elsewhere for protection.
How to Uninstall Avast Using Windows Settings
For most users, the easiest way to know how to uninstall Avast is to use the Windows Settings menu and uninstall it like any other software. This should work for most users. Although if you’re struggling to remove Avast completely, you may need to skip this section and use one of the alternative methods below.
- To do this, right-click the Windows Start menu, then select Settings from the options menu.
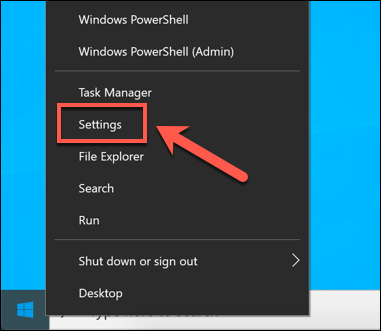
- In the Windows Settings window, press Apps > Apps & Features. A list of installed software will be listed. You can use the search bar or manually scroll through, then select the Avast Antivirus entry.
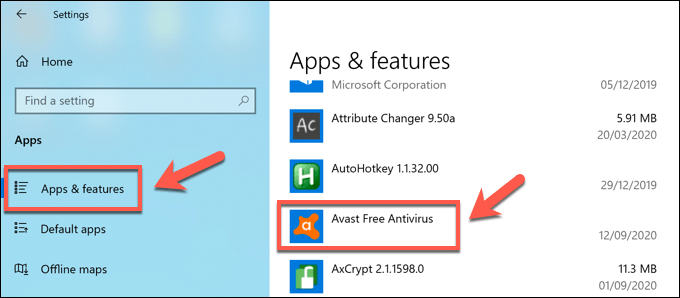
- With the entry selected, press Uninstall > Uninstall to begin removing Avast.
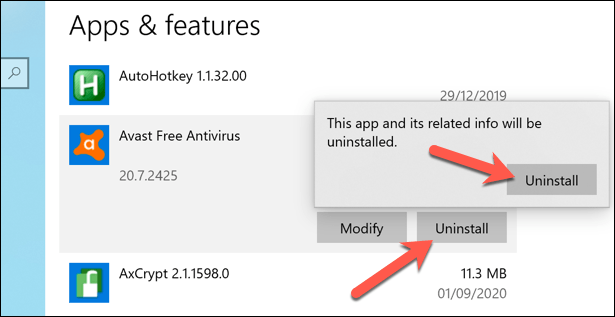
- This will launch the Avast uninstaller. Click Uninstall to start uninstalling the software.
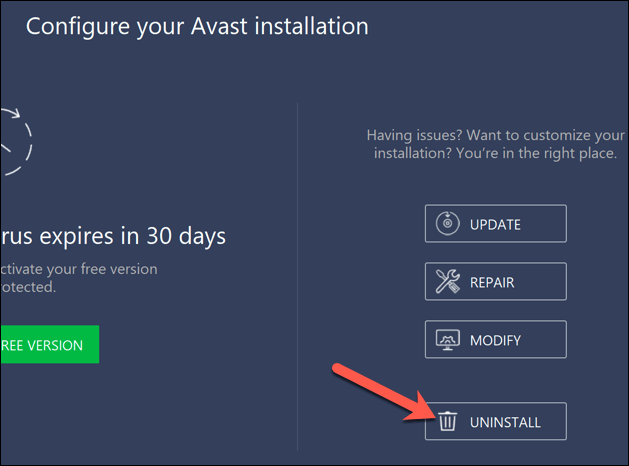
- As a security feature, Avast will ask you to confirm that you want to disable the antivirus protection and begin removal. Press Yes to confirm.
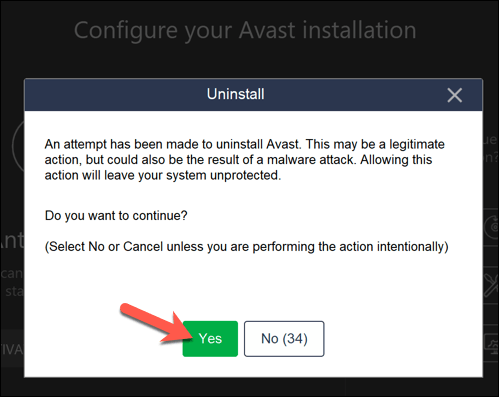
- The Avast uninstaller will begin to remove all Avast files from your PC. You’ll need to restart your PC once this is done. Press Restart computer to do this now, or Restart later to restart your PC manually.
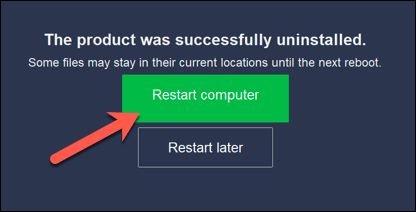
Once rebooted, your antivirus protection will revert to Windows Security. If you’ve installed another antivirus program, then that protection will take over instead.
How to Uninstall Avast Using the Avast Uninstall Utility
The regular Avast uninstaller should remove most, if not all, Avast files from your PC. It’s possible that some files and registry entries remain, however. If you’re struggling to remove it completely, you’ll need to use the Avast uninstall utility instead.
This tool will safely remove all Avast files from your PC if the standard method using Windows Settings doesn’t work.
- You’ll need to download the Avast uninstall utility to begin. This is a standalone piece of software, so once it’s downloaded, double-click the file to run it.
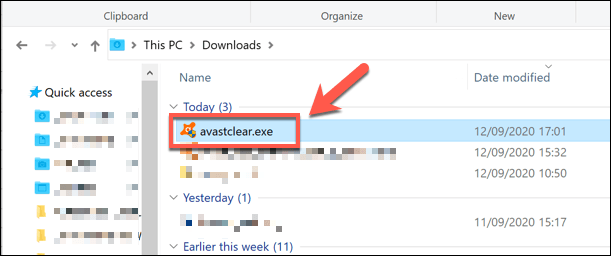
- The Avast uninstall utility will scan your PC for existing Avast installations. Avast will ask you if you want to run the tool in Safe Mode, which is recommended. To reboot into Safe Mode, press the Yes button. If you click No, you’ll have to reboot into Safe Mode yourself, then launch the Avast uninstall utility again.
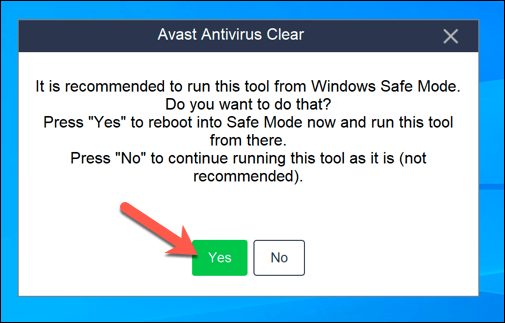
- To confirm the reboot, press Yes again.
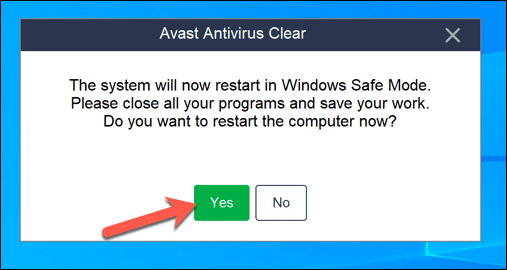
- Windows will reboot into Safe Mode automatically. Once the reboot process has completed, the Avast uninstall utility will automatically launch. Make sure that the correct installation locations and products are selected in the Avast uninstall utility window, then press Uninstall to begin the removal.
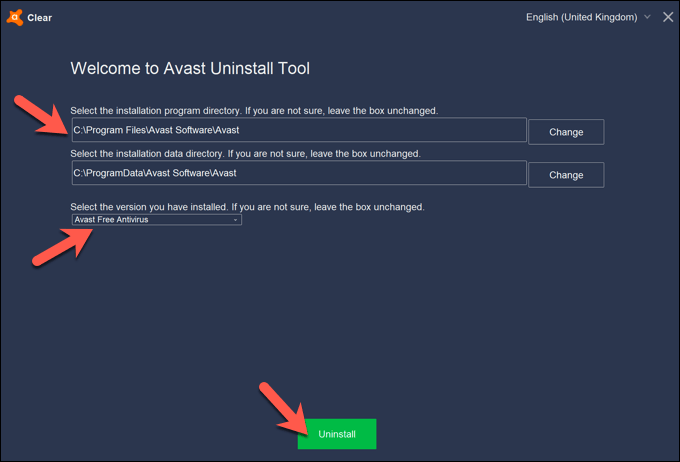
- If your Antivirus is still running in Safe Mode, Avast will warn you that an attempt to remove it is in progress. Allow this by clicking Yes in the warning window.
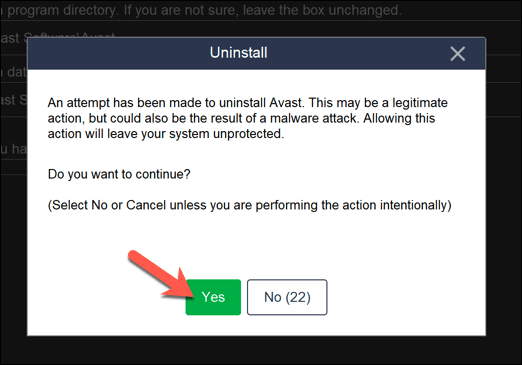
- The Avast uninstall utility will begin removing your Avast installation at this stage, which may take a few moments to complete. Once the process is complete, you’ll need to restart your PC by pressing Reboot computer to finish removing all of the files. Otherwise, press Reboot later to reboot manually.
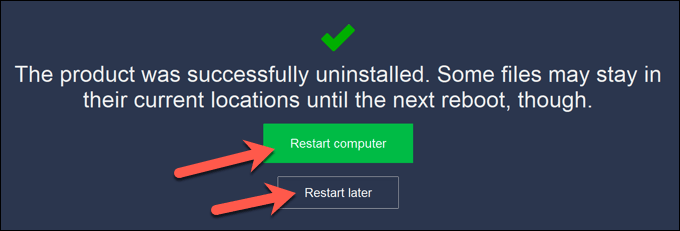
Using Third-Party Software Removal Tools to Remove Avast
While it’s not unfair to have privacy concerns about Avast, it still remains a sizable company in the PC security market, with its software regularly tested by third-party researchers.
This means you can feel safe in knowing that, even if you can’t uninstall Avast using Windows Settings, you should be safe to use the Avast uninstall utility to remove it instead. If this doesn’t work (or you just don’t trust Avast at this stage), then there are third-party alternatives you can try instead.
For instance, you can remove Windows software using tools like Revo Uninstaller, which will search for and clean up Avast files from your PC. While a paid option exists, Revo Uninstaller Free should be able to search for and remove all Avast files and entries from your PC.
- If you have Revo Uninstaller Free installed, you can uninstall Avast by finding the entry in the main Revo window once the software has finished searching your PC. To remove it, select the Avast entry, then press the Uninstall button.
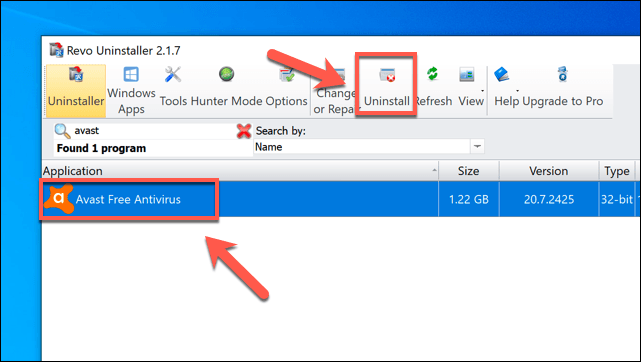
- To confirm, press Continue to begin the removal.
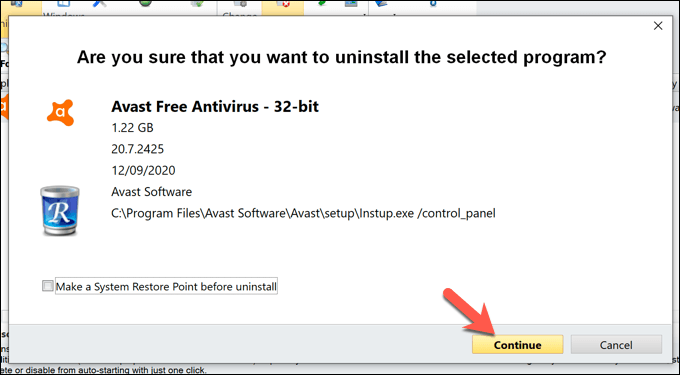
- This will launch Avast’s own uninstall tool. Press Uninstall in that window to begin the removal. Once Avast’s own uninstaller has finished, Revo will check again to see what leftover files and registry entries remain. To do this, press the Scan button in the main Revo window to begin scanning.
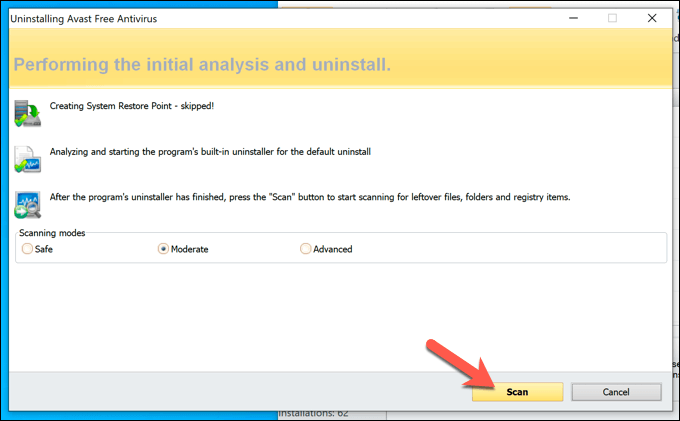
- Revo will first determine if any Windows Registry entries have been left by the uninstaller. Select these, press Delete to delete the entries, then press Next.
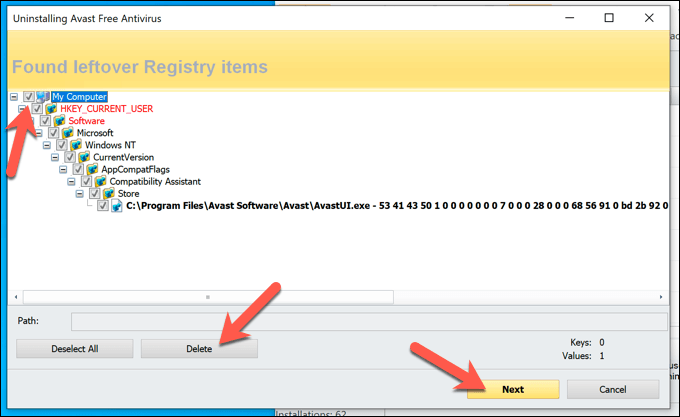
- A list of leftover files will appear next. Press Select All to select all of these, then press Delete to delete the files. Press Finish once you’re done.
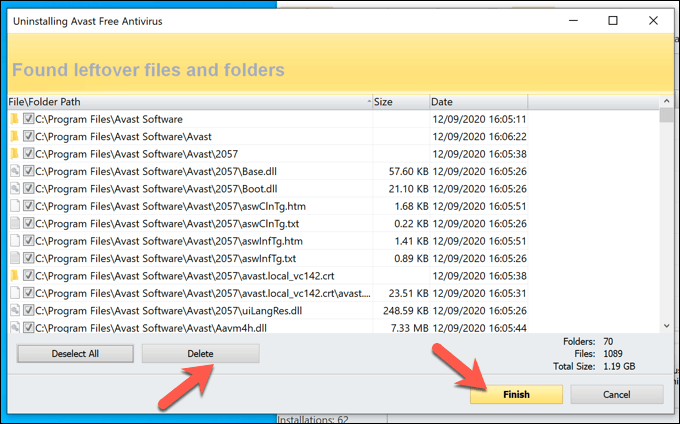
Once this process is complete, reboot your PC to be sure that Avast has been completely removed.
Alternatives to Avast Antivirus
If you’ve removed Avast from your system, then you’ll need to quickly put in place an alternative to make sure that you can protect your PC and remove malware quickly. Rather than a free antivirus, you could try using Windows Security (previously Windows Defender) to protect your PC from common threats.
There are certainly better options to get rid of viruses, however, especially if you’re prepared to pay. You can check independent reports from security researchers to see how well common antivirus software (including Avast) perform against real-world threats, and whether it’s worth paying for additional protection or not.