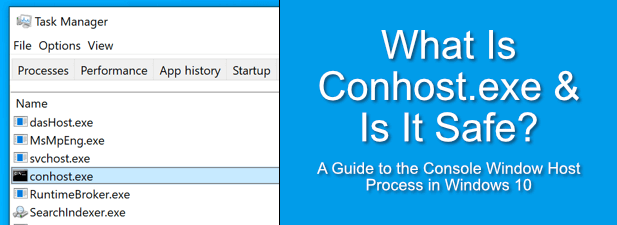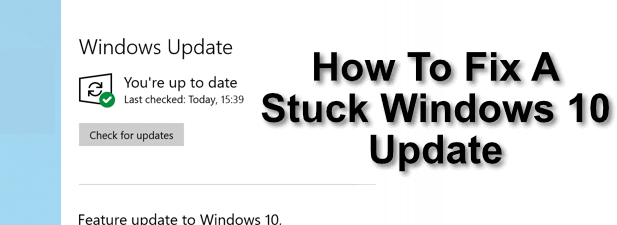Windows updates should be installed directly from the Windows Update utility built into the operating system. But what if it doesn’t work? If Windows won’t update or you can’t see some Windows updates that you know should be there, there are some alternative ways to install them.
The first method to update Windows that we’ll look at involves third-party programs. Although they’re not created by Microsoft, they still provide all the correct updates directly from the company, so there’s no worry that they won’t work or that they’re malicious. These Windows Update tools are programs you open on your computer that scan for any missing updates and then provide a super easy way to install them.

Another way to install Windows updates without the official Windows Update tool or a third-party one, is by searching through Microsoft’s site. They have a search tool built specifically for finding updates.
This technique isn’t as smooth because you need to know which updates you’re missing to know which ones to download, but it still works and guarantees genuine updates.
Updates from Windows fix security holes, improve performance, and add features. It’s always best to get all the updates you can so that your computer is the best it can possibly be, at least in terms of Windows-related patches and updates.
How To Update Windows With a Third-Party Program
OUTDATEfighter is a program that specializes in keeping software up to date. It scans your computer for any outdated programs and provides an easy way to update them to the latest versions.
What’s unique about this particular software updater is that it even includes a Windows Update utility to make updating Windows just as easy as updating your other programs.
Here’s what to do:
- Download and install OUTDATEfighter. It should work on all Windows operating systems, but I tested it in Windows 8 and Windows 7.
- Launch the program and choose Windows Update from the left side.
- Select Scan for update at the bottom.
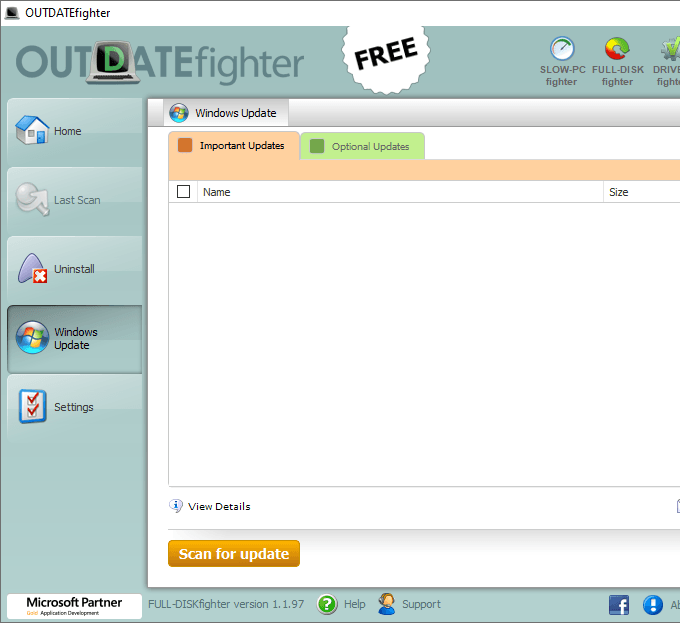
- Wait while all the available Windows updates are found and listed in the program. Depending on the speed of your computer and the number of updates it finds, this could take quite a while to populate.
- Select the updates you want to install. To install everything in the Important Updates tab, put a check in the box next to Name; do the same for Optional Updates. To learn more about any particular update, click the small (i) next to it.
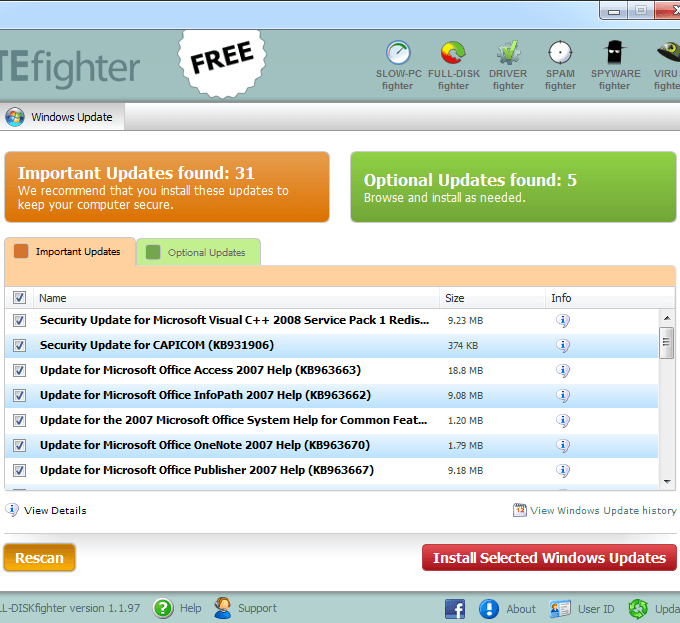
- Select Install Selected Windows Updates.
- Wait while the program downloads and installs Windows updates.
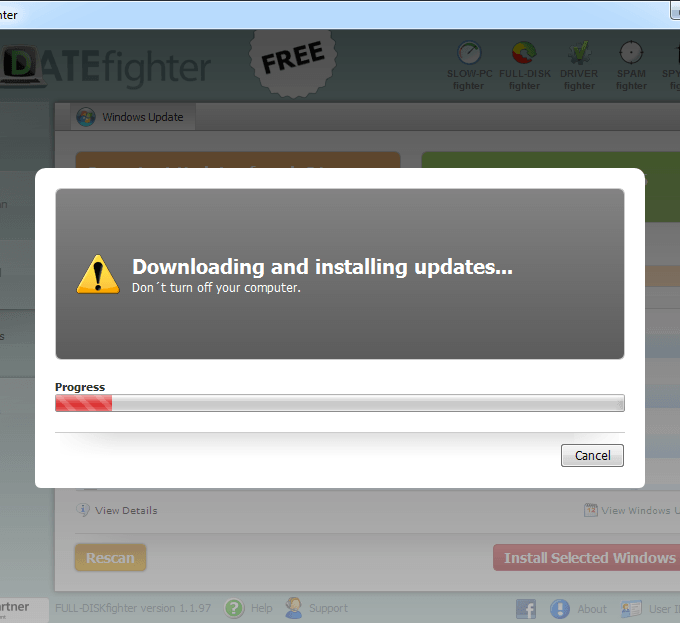
- Whether you’re told to or not, reboot your computer after the updates are finished installing.
Another third-party Windows Update tool you can use to update Windows is called Windows Update MiniTool. This one has a few more options than what you’ll find in OUTDATEfighter, but you don’t have to use them. Finding updates and applying them is still really easy and straightforward.
- Download Windows Update MiniTool.
- Open the ZIP file and extract the two files from inside.
- Open wumt_x64 if you’re using a 64-bit version of Windows, otherwise use the wumt_x86 version.
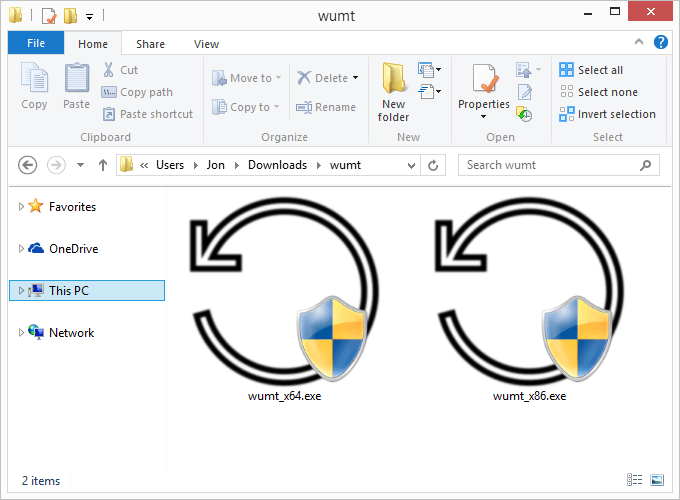
- Press the refresh button off to the left.
- Wait for Windows Update MiniTool to find all the available updates.
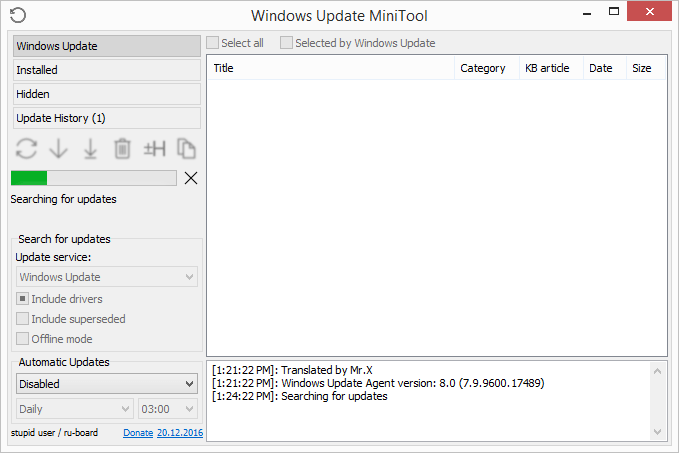
- Select the updates you want to install. If you hover your mouse over an item, you can see its description, which might help you determine whether you need it.
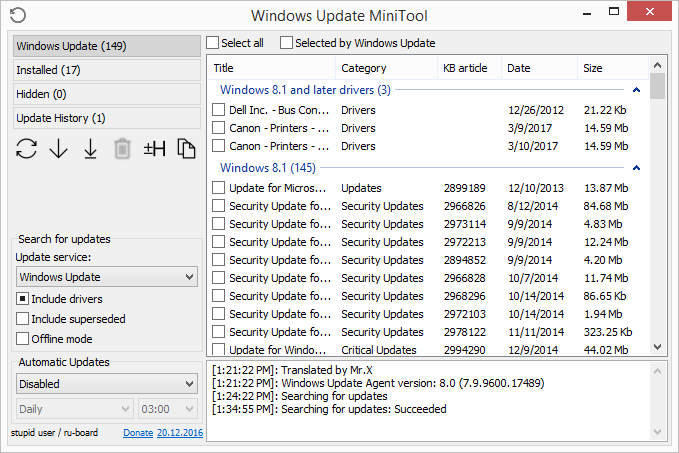
- Press the download button from the left side. Be sure to select the download arrow that has a line below it; the other one (the second from the left) is for downloading the updates only, not installing them.
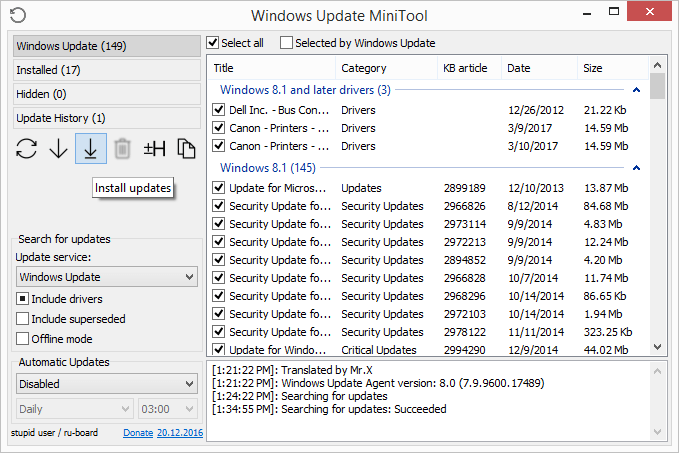
- Wait while the program downloads and installs the updates. Windows Update MiniTool will auto-scan your computer again after updating to show any other updates you need.
How To Download Windows Updates From Microsoft’s Website
Microsoft provides an alternate Windows Update utility as well, but it’s not as easy to use. Instead of scanning your computer for any necessary updates, you can browse Microsoft Update Catalog to manually download Windows updates.
Microsoft Update Catalog includes driver updates, hotfixes, and software updates. To use it, just search for the update you need and then download and install it yourself.
- Visit Microsoft Update Catalog.
- Search for the file you want to download.
- Select Download next to the right item.
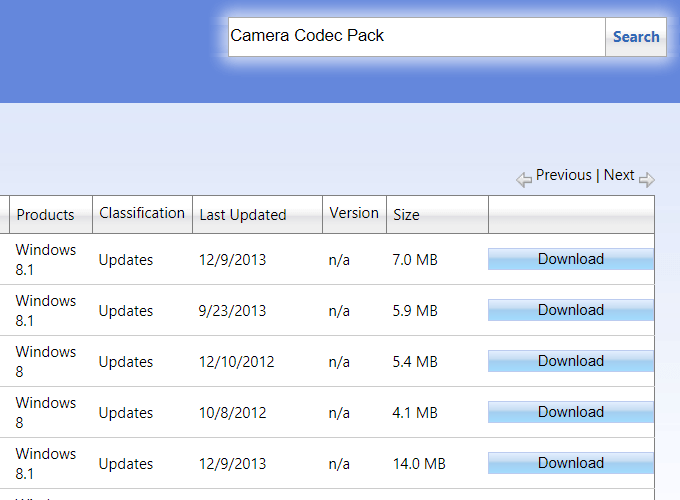
- Select the link in the pop-up box to start the download.
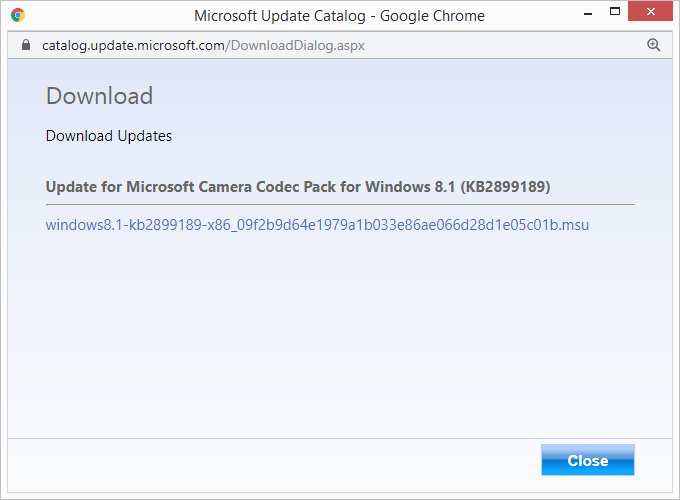
- Open the downloaded file to install it.
If you need to install several Windows updates at once, using the update catalog is not a good idea. As you can tell, each file has to be downloaded individually and then installed manually.
The two third-party Windows Update tools at the top of this page are far better at bulk downloads/updates and ensure that you’re getting all the necessary updates every time you update Windows.