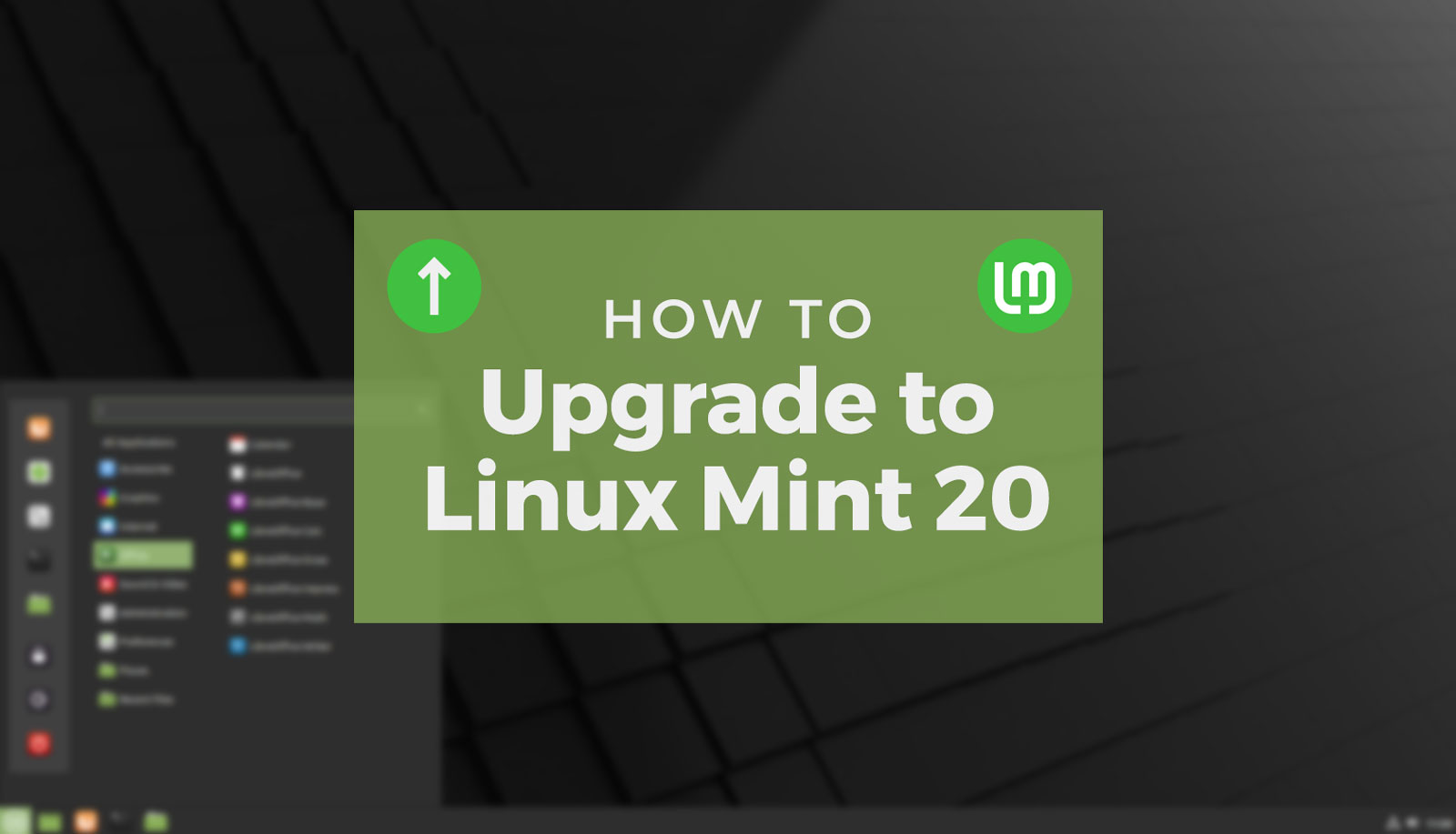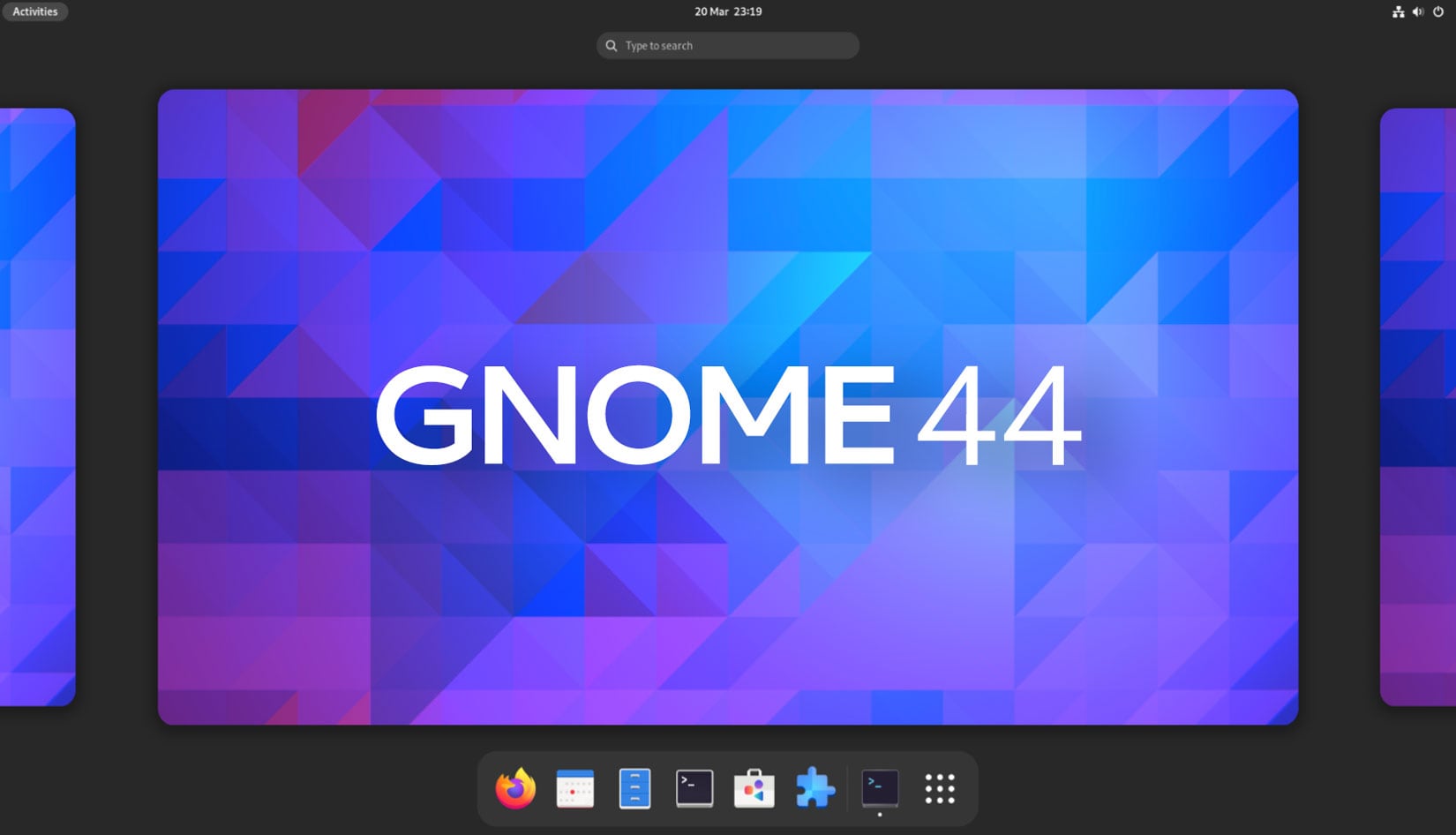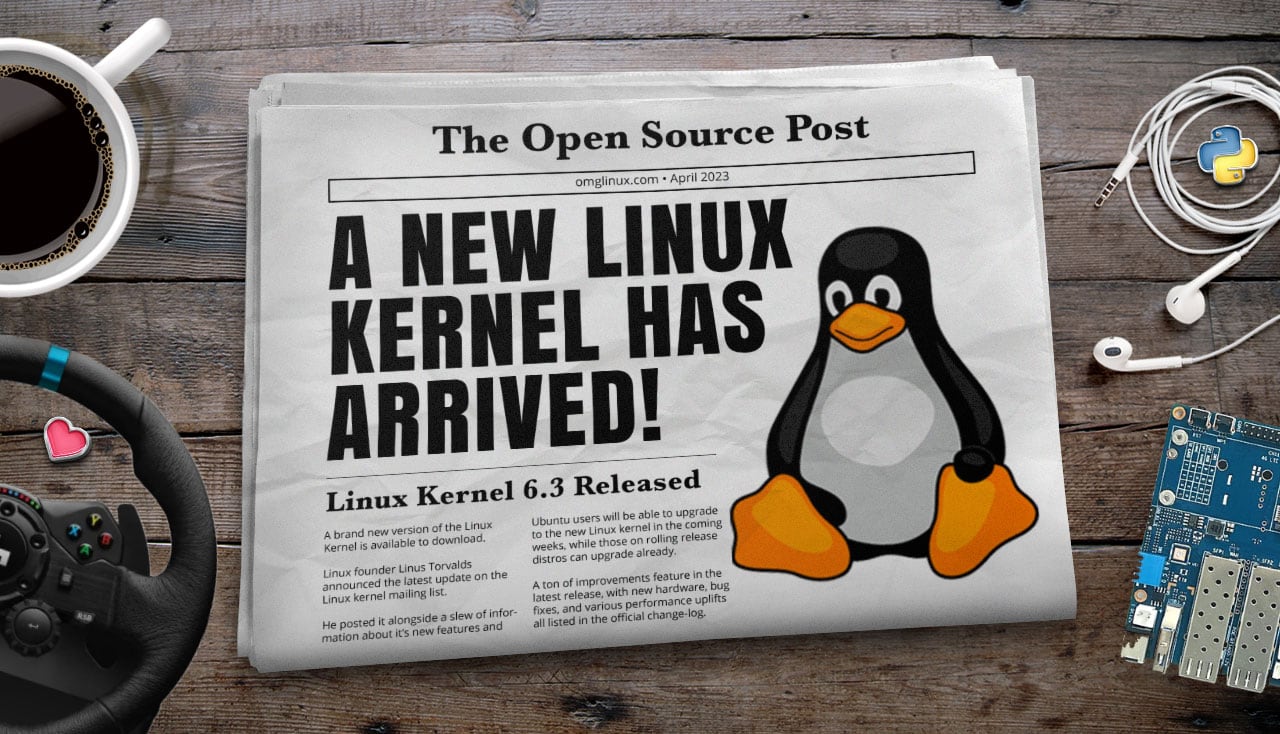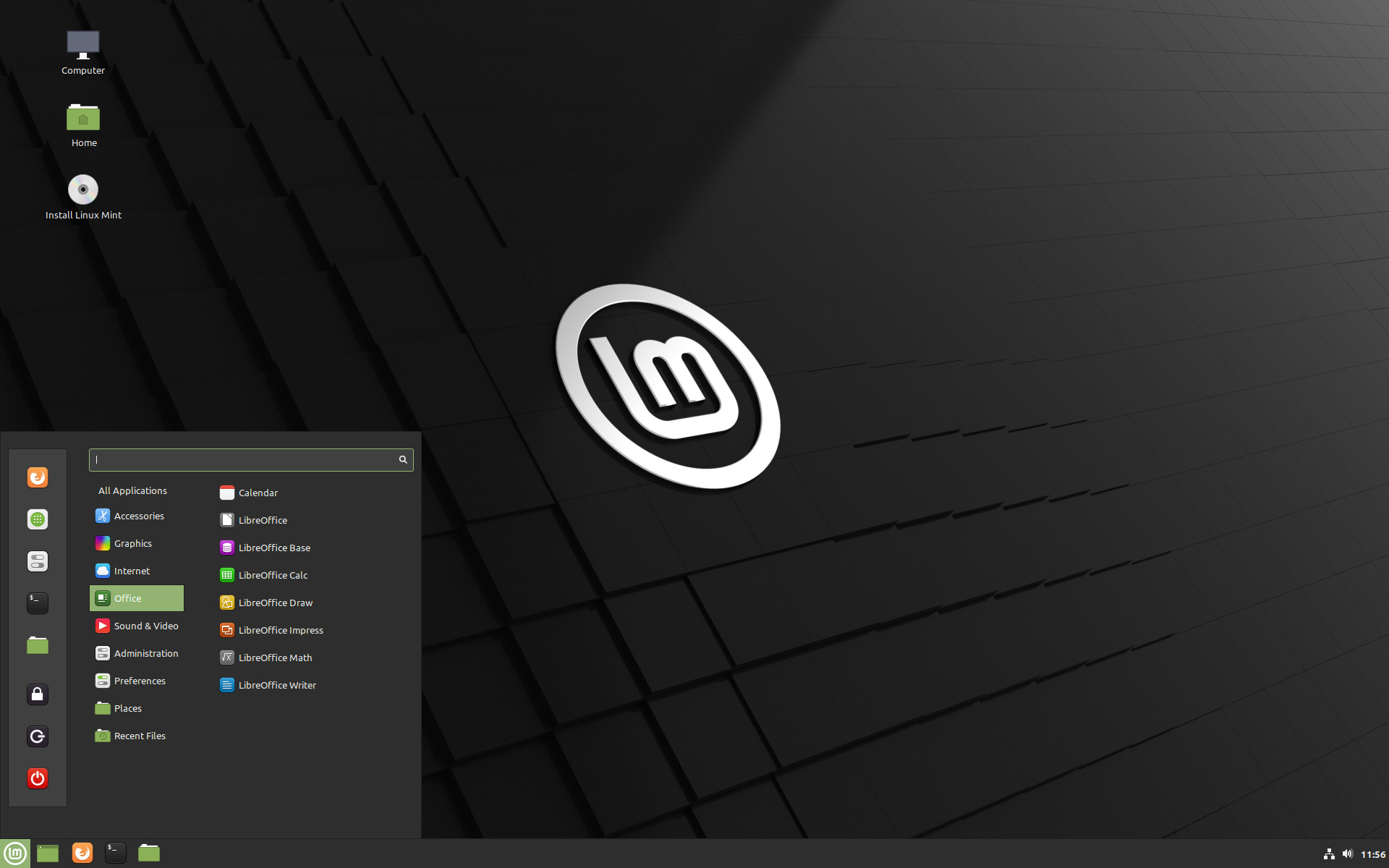
Linux Mint 20 has won praise for its myriad of new features and its continued commitment to providing users with a finely-tuned computing experience.
But you don’t have to download Linux Mint 20 and do a fresh install to try it.
You can upgrade Linux Mint 19.3 to 20 in place, directly, using an internet connection.
Choosing this route means all your files, apps, and settings are carried over, which helps to cut down on the amount of post-install config you have to do.
But while a direct upgrade to Linux Mint 20 is less hassle than a fresh install there is a slightly higher risk of things going wrong.
So before you upgrade do make a backup of your system using your preferred tool (like Timeshift, Mint’s default backup tool). If things go south later on (unlikely, but not impossible) you will be able to get your system back up (pun) and running easily.
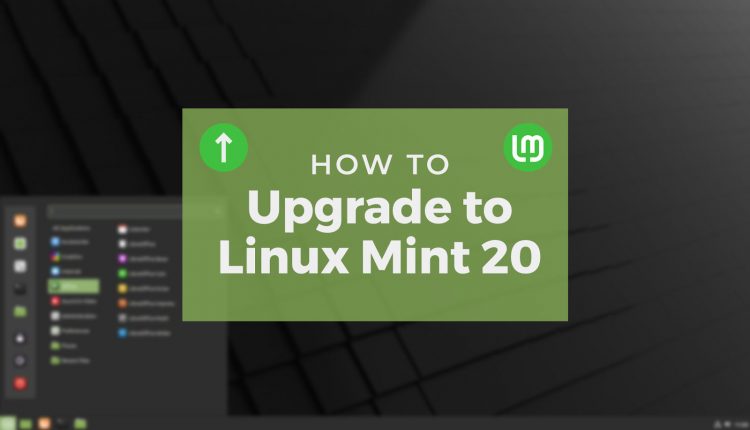
Upgrading to Linux Mint 20 is Easy
Linux Mint 20 is NOT available for 32-bit systems.
Unlike Ubuntu upgrades things work a little different in Linux Mint land. So we walk through the task step-by-step below.
First, check for updates and install every single one — yes, even the boring sounding ones! You won’t be able to upgrade to Linux Mint 20 without getting your existing system in order first.
You need to be on Linux Mint 19.3, not Linux Mint 19.1 or 19.2, in order to make the leap to version 20.
When you’re ready to begin you need to install the mintupgrade tool. This utility is required for the upgrade and is used from command line. So, since that’s where we’ll be for the rest of this tutorial, let’s install it from there:
sudo apt install mintupgrade
Once the mintupgrade tool is fully installed you can use it to run an upgrade check. This will compare a list of your current packages with a list of ones required for the upgrade. Note: this step does NOT start the upgrade itself:
mintupgrade check
It’s important that you pay attention to the output of this command. Any conflicts, errors, or package removals required to upgrade will be listed. You will need to resolve any errors (if listed) before you can continue.
Next, run the command below to download Linux Mint 20 packages on to your system ahead of the actual upgrade itself.
mintupgrade download
The mintupgrade download command may take a while to do its thing (especially fi your internet connection isn’t great). It’s important that you do not interrupt the process while it’s running, switch your computer off, etc.
When done you can run the upgrade command:
mintupgrade upgrade
Be patient! Your Linux Mint 20 upgrade will take a while to complete. Your system may temporarily freeze during the process. Don’t interrupt it; let it does its thing. You will be prompted to restart your system once the upgrade is finished.
Post Upgrade Tasks
After you restart and login to Linux Mint 20 you may wish to do a bit of basic system cleaning and remove any obsolete package removals. Mint makes this easy enough through the Menu > Administration > Software Sources > Maintenance wizard.
For more help on upgrading (and troubleshooting any issues) do refer to the Linux Mint community guide. It’s also worth reading over the official release notes for this release as it contains a list of known issues.
So that how you can upgrade to Linux Mint 20. Follow the steps above to the letter to get a fresher, faster, and more feature-filled desktop experience.
But don’t feel hurried into upgrading. The Linux Mint 19.x series is still supported until April 2023. If your existing system purrs like a content kitten don’t feel pressured into making the move needlessly.
Will you upgrade to Linux Mint 20? Did your upgrade go okay? Let me know what you think about Mint 20 in general down in the comments.
How To
Linux Mint
Linux Mint 19
linux mint 20
upgrade