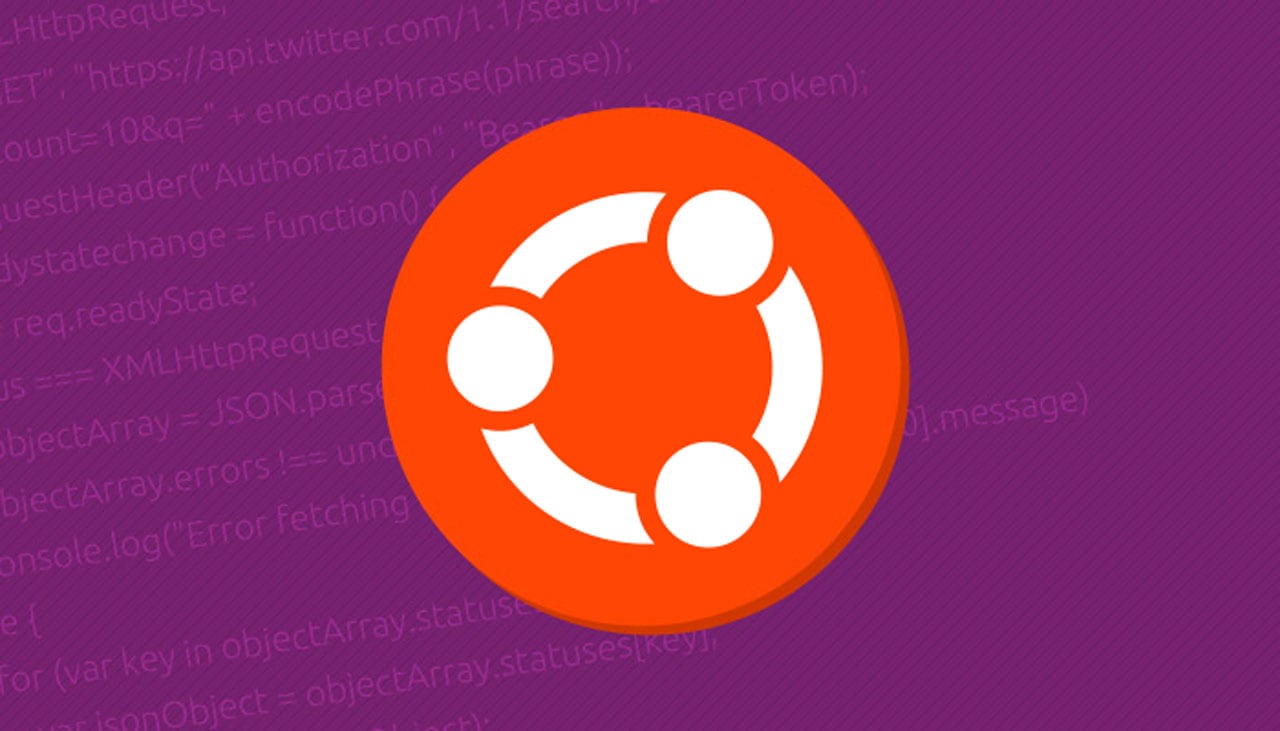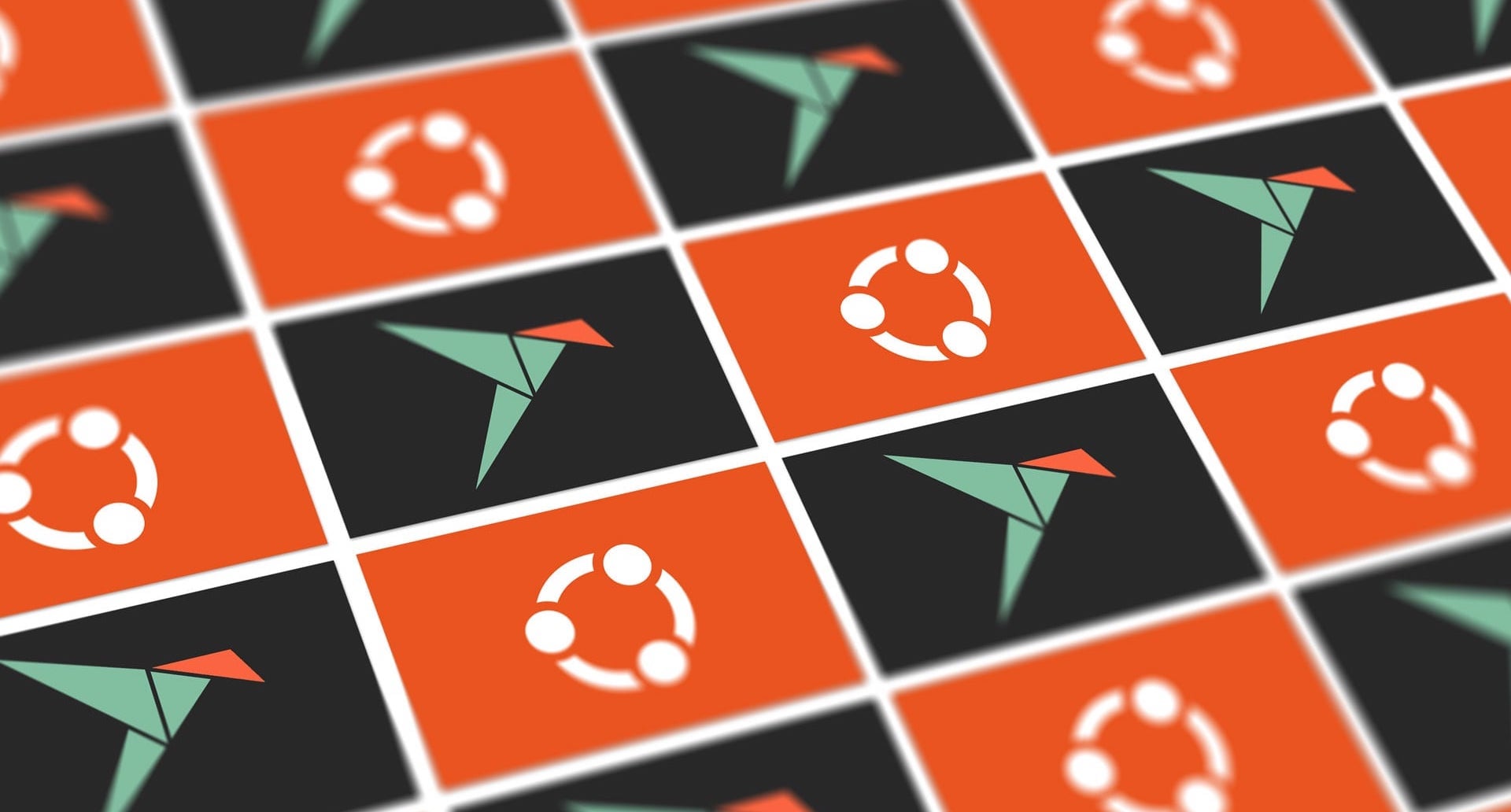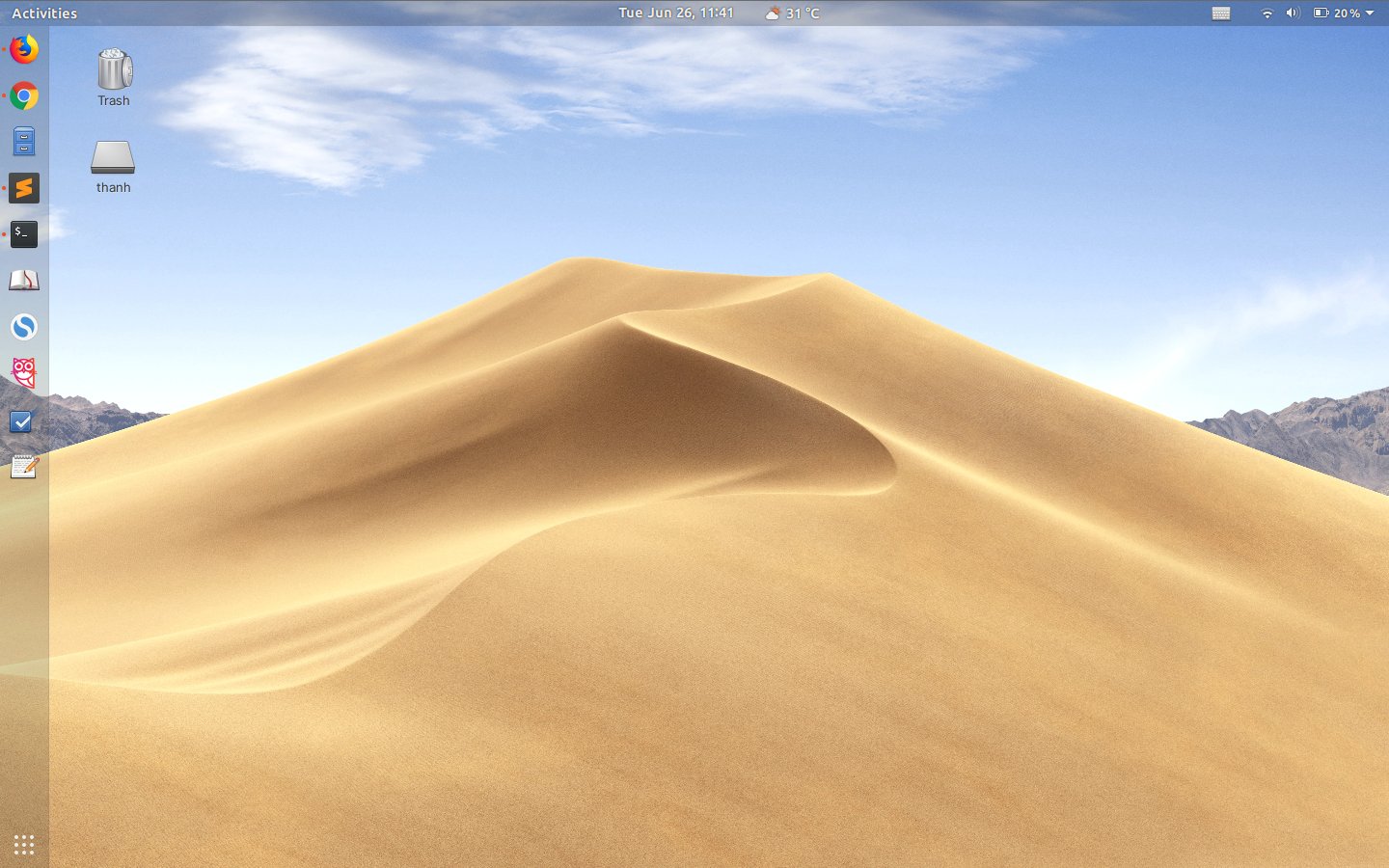
The latest version of macOS comes with a “dynamic desktop” background that subtly changes throughout the day. In this post we show you how you to use it on your Linux desktop.
As we said in our post on macOS Mojave features available on Linux: time-triggered wallpapers are not new. They’ve been available for a long, long time. Heck, you might already use one.
Once enabled, your desktop background will change every few hours to an image that reflects the time of day.
But there’s no denying that Apple’s choice of subject matter, its high quality photography, and the subtle transition from day to night between each shot is a touch classier than shuffling between random set of wallpapers every 30 mins.
Want the same thing on Linux? You can. One of our Twitter followers got in touch to share a bespoke GTK background slideshow he’s created. This borrows the high-resolution macOS Mojave dynamic desktop wallpapers and matches it up to a time-based schedule written in xml.
It looks and works great.
Once enabled, your desktop wallpaper changes every few hours to 1 of 16 images that reflect the time of day.
Contents
Use macOS Mojave Dynamic Desktop Wallpapers on Linux
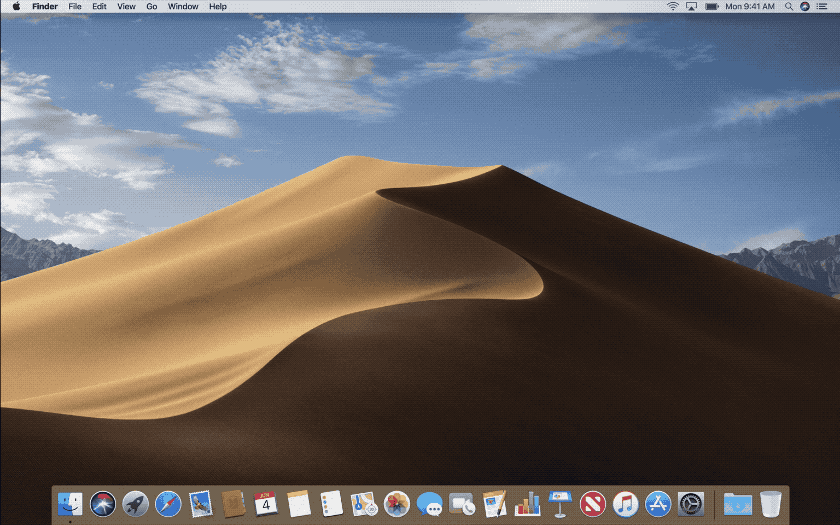
Wan to get the slideshow up and running on your system? You can, though it does require a couple of steps (nothing too difficult, mind).
1. Download macOS Mojave wallpapers
First things first: you need to download the macOS Mojave desert wallpapers. These can be downloaded from a number of places online, in a variety of resolutions, with a variety of licensing disclaimers.
The author of this script has a direct link to a complete .zip of macOS Mojave wallpapers in 5K resolution. You’ll find the link at the top of his Github Gist.
Just copy/paste that link in to a new browser tab to download the archive.
2. Create a ‘wallpapers’ folder
Next, head to the Pictures directory in your home folder and create a new folder called ‘wallpapers’ (all lowercase).
Extract the .zip you downloaded in the step above into the new ‘wallpapers’ folder you created.
There’s a typo in the name of the folder that you need to fix. Just edit the folder name and replace the underscore (_) between ‘mojave’ and ‘dynamic’ for a hyphen (-).
You should end up with a path like this (where * is a number between 1-16):
~/Pictures/wallpapers/mojave_dynamic/mojave_dynamic_*.jpg
It’s important that you do not change the filename of any images inside this folder, and ensure that the folder name itself is correct. This is because the XML slideshow uses hardcoded paths.
If you have to change file names, make sure you amend the XML file in the next step accordingly.
3. Get the XML slideshow
The following XML file is what tells your desktop which wallpaper to apply at what time of day. 16 doesn’t divide into 24 neatly, so it’s not as simply as shuffling wallpapers on the hour, every hour:
Download the XML from Gist using the link below:
Once downloaded you need to open the mojave.xml file in a text editor of your choice to run find/replace on ‘thanh‘, replacing this username with your systems’ username.
So, for example, on my system each path goes from this (bold denotes change):
<from>/home/thanh/Pictures/wallpapers/mojave-background/mojave_dynamic_14.jpeg</from> <to>/home/thanh/Pictures/wallpapers/mojave-background/mojave_dynamic_15.jpeg</to>
to this:
<from>/home/joey/Pictures/wallpapers/mojave-background/mojave_dynamic_14.jpeg</from> <to>/home/joey/Pictures/wallpapers/mojave-background/mojave_dynamic_15.jpeg</to>
Remember to hit save after you’re done tweaking it.
4. Set the macOS Mojave Dynamic Wallpaper
With everything downloaded to the correct place and tweaked appropriately you can go ahead and set the wallpaper slide on your system,
To do this, open the GNOME Tweaks tool and, in the Appearance section, select the mojave.xml as your desktop background.
All going well the change will take effect instantly.
The exact image you see first will depend on the time of day it is. If you’re following this guide in the evening you can expect to see a night-time shot, while those of you doing this in the morning will see a lighter, daytime image, like so:
I’ve created this wallpaper slideshow for GNOME Linux that replicate the dynamic background on macOS Mojave. Quite nice to see the background changes to reflect time of the day. Follow this link for instruction: https://t.co/6OVZxNpuCA cc @omgubuntu pic.twitter.com/gg4Qr3WsOd
— Thanh Trần (@trongthanh) June 26, 2018
Summary
Is this pure eye candy or something that could prove essential? I’ll let you decide, but I will say that it’s all-too easy to lose track of time when you’re working (or gaming) all day.
But with this dynamic desktop wallpaper set your Ubuntu desktop picture changes with the time of day helping guide your sense of time (consciously or unconsciously) along with it.
How To
Wallpaper
macos
quirky wallpapers
wallpaper