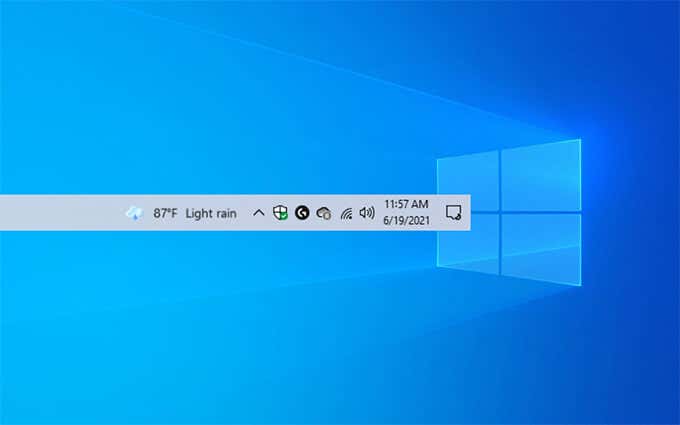Wouldn’t it be great to log on to a computer from anywhere? Imagine accessing your computer from any Android, iOS, or Windows device. That’s the point of Windows Remote Desktop.
In this article we’re going to show you how to use Remote Desktop in Windows 10.


Requirements:
- The target computer (host) must have Windows 10 Pro or Enterprise installed.
- Remote Desktop must be enabled on the host computer.
- The local device (client) must have the Remote Desktop App installed. It’s available for free from the Microsoft Store, Google Play, and the Mac App Store.
- If you have an older version of Windows or a Windows IoT Enterprise client, download and install the Remote Desktop Client for your system type. It’s available for Windows 64-bit, Windows 32-bit, or Windows ARM64.
Contents
Enable Remote Desktop in Windows 10
To enable Remote Desktop in Windows 10:
- Go to Start > Settings > System > Remote Desktop.
- Set the Enable Remote Desktop to the On position.
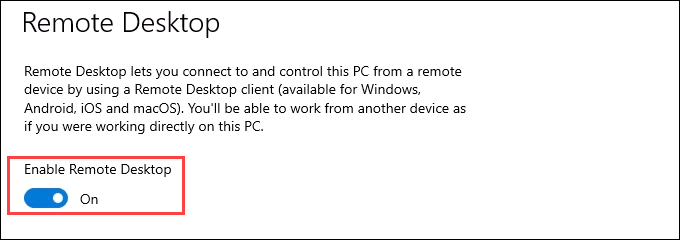
- A confirmation message will show. Select Confirm to continue.
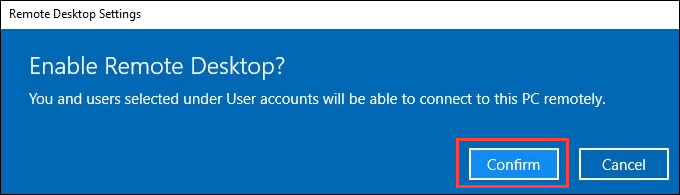
- Make a note of the PC name in the How to connect to this PC section. You’ll need it when you try to connect from the client device later.
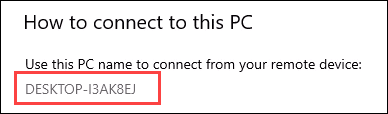
- To see who can connect to the host, go to the User Accounts section, and use the Select users that can remotely access this PC link. The Remote Desktop Users window opens. Administrators and anyone listed here can connect to the computer.
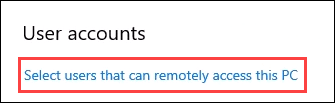
- To add users, select the Add… button. You can only add people who have accounts on the host. However, you can create new user accounts and add them by selecting the User Account link in this window.
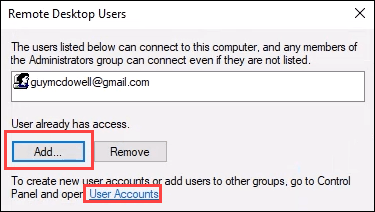
- Once you’ve set all the accounts that need to have Remote Desktop access, select OK to close this window. This enables remote Desktop access for those people.
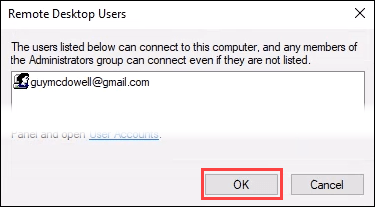
Use the Remote Desktop App to Access Windows 10 Computers
The steps for using the remote desktop app are very similar when connecting from a Windows PC, Android, or iOS device, so we’ll just cover connecting from Windows 10.
- Install the app using one of the links listed at the start of this article.
- Open the Remote Desktop app and select the + Add button. Then select PCs. You could add a Windows Workspace, too.
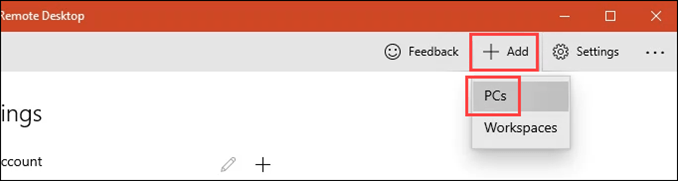
- In PC name, enter the name of the host computer to which you’re connecting. Then select the User account you want to use. You may need to add it by selecting the + sign and following the prompts. Now add a Display name. If you create several connections, this will help you tell them apart. Select Save.
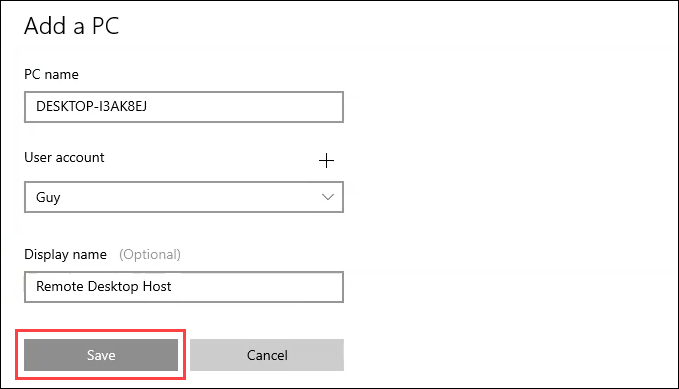
- Select the PC you just created.
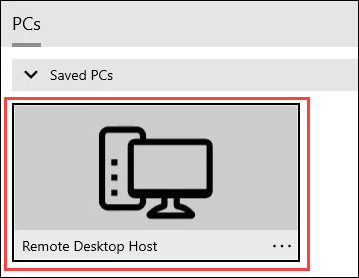
- There may be a security certificate issue. If you’re on your own computers, this isn’t as important as if you’re connecting to unknown computers. Choose what to do accordingly. For this example, select Don’t ask about this certificate again and then Connect anyway.

- Enter the Password for the account you’re using and select Connect.
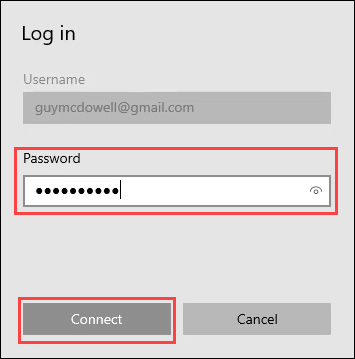
- It will take a few minutes to connect the first time. Be patient.
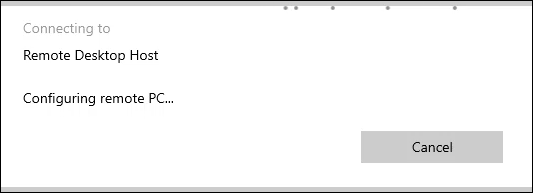
- Once you’re connected to the host, you’ll see a black tab near the top-middle of the screen. Selecting the three dots (…) menu will give you the option to Disconnect or make the connection Full-Screen.
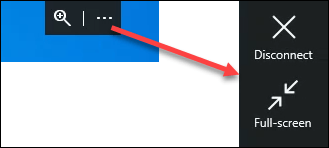
Use the Remote Desktop Client to Access Windows 10 Computers
If you used Remote Desktop on Windows Vista, 7, or 8.1, the Remote Desktop Client is the program you’ll recall using. If the newer Remote Desktop App doesn’t work for you, give the old client a try, and vice versa. The old client still comes with Windows 10.
- Open the Remote Desktop Client. In the Start menu, it looks like the image below.
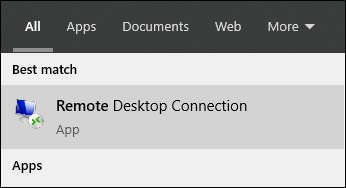
- Select Show Options to access all the Remote Desktop settings.
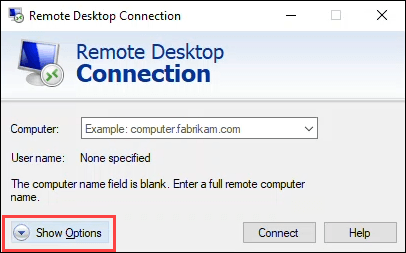
- You’ll see the tabs General, Display, Local Resources, Experience, and Advanced. Each of them offers several settings to customize your remote desktop connection. We’ll focus on the General tab. The default settings in the other tabs will usually be fine.
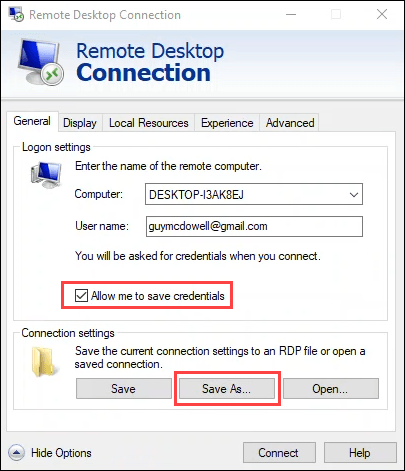
Enter the name of the host computer in Computer: and the User name: required. To make it easier to connect, you can check the Allow me to save credentials. It’s optional. Then select Save as… to create a shortcut to connect more easily. Follow the prompts to save the connection.
- Select Connect to connect to the host.
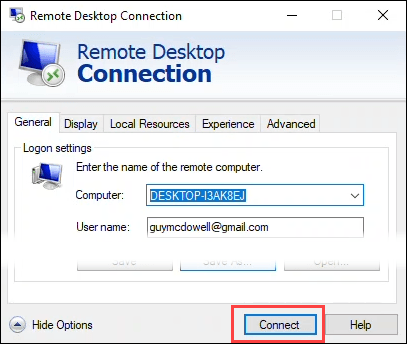
- It may ask you if you trust this remote connection. If you’re on your own computers, this isn’t as important as if you’re connecting to unknown computers. Choose what to do accordingly. For this example, select Don’t ask about this certificate again and then Connect. Note that you can copy and paste between your client computer and the host using Clipboard.
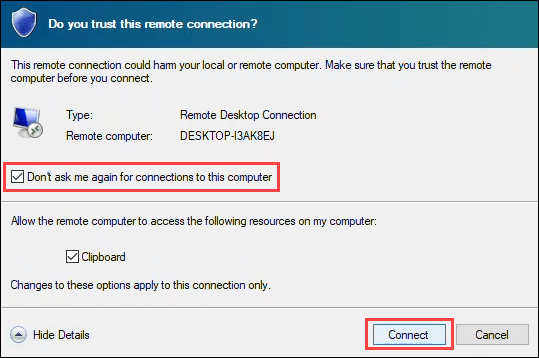
- The connection may take a minute for the first time connecting.
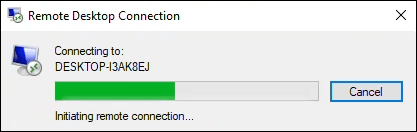
- Enter your password in the Enter your credentials window. Make sure the remember me box is checked. Select OK and you’ll be connected onto the host computer.
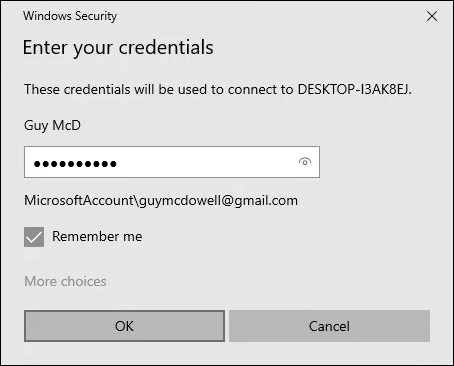
- Note the blue bar near the top-center of the window. Select the signal bars icon to check the quality of your connection. This step is optional but can be handy for troubleshooting performance issues. To leave the session, log out of Windows on the host.
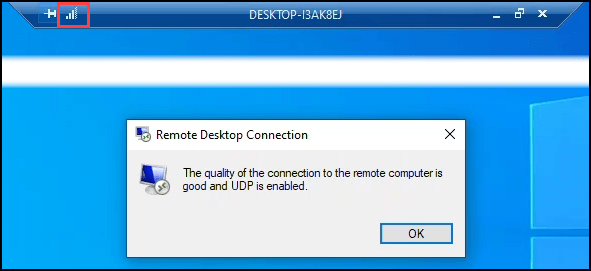
What Can I Do With a Remote Desktop Connection?
This can be a handy way to connect to your home computer to get files or to help friends and family with computer problems. Really, anything you can do on your local computer you can do with a Remote Desktop connection.