[ad_1]
Part of the Samsung Galaxy Z Flip’s appeal is what you can do with the phone halfway open in Flex Mode, like make a hands-free video call or take a selfie. But there’s also plenty you can do with the phone closed, thanks to that little 1.9-inch OLED on the front panel, aka the cover screen.
It may be small, but it’s a place where you can read notifications, check the weather, set a timer, and control your smart home — all without flipping the phone open. Plus, you can customize the display with an animated wallpaper or a photo of your own.

Here’s how to take control of the Z Flip’s cover screen and get the most out of it. For reference, we used the Galaxy Z Flip 4 to write the following guidelines.
Basic controls
First, a primer on basic controls. By default, the cover screen won’t display anything until a notification comes in. You can wake the display by double tapping it. From here, swipe right to see your notifications and left to view widgets. Swiping down from the top of the screen will bring up a quick settings panel, and swiping up from the bottom will access Samsung Pay.
Clock style
With the screen active, you can also long press the display to change the wallpaper and clock style to another preset option. To customize these options, you’ll need to open the phone’s main display. From there, tap Settings > Cover screen > Clock style.
Here you can choose from a basic or graphical style. Tap any of the basic styles, and you’ll enable an option at the bottom of the page to add a clock background image (they’re all on a black background by default). You can pick from one of Samsung’s provided wallpapers (yawn) to set behind the clock, or if you want to have fun, you can select a photo or video from the phone’s gallery.
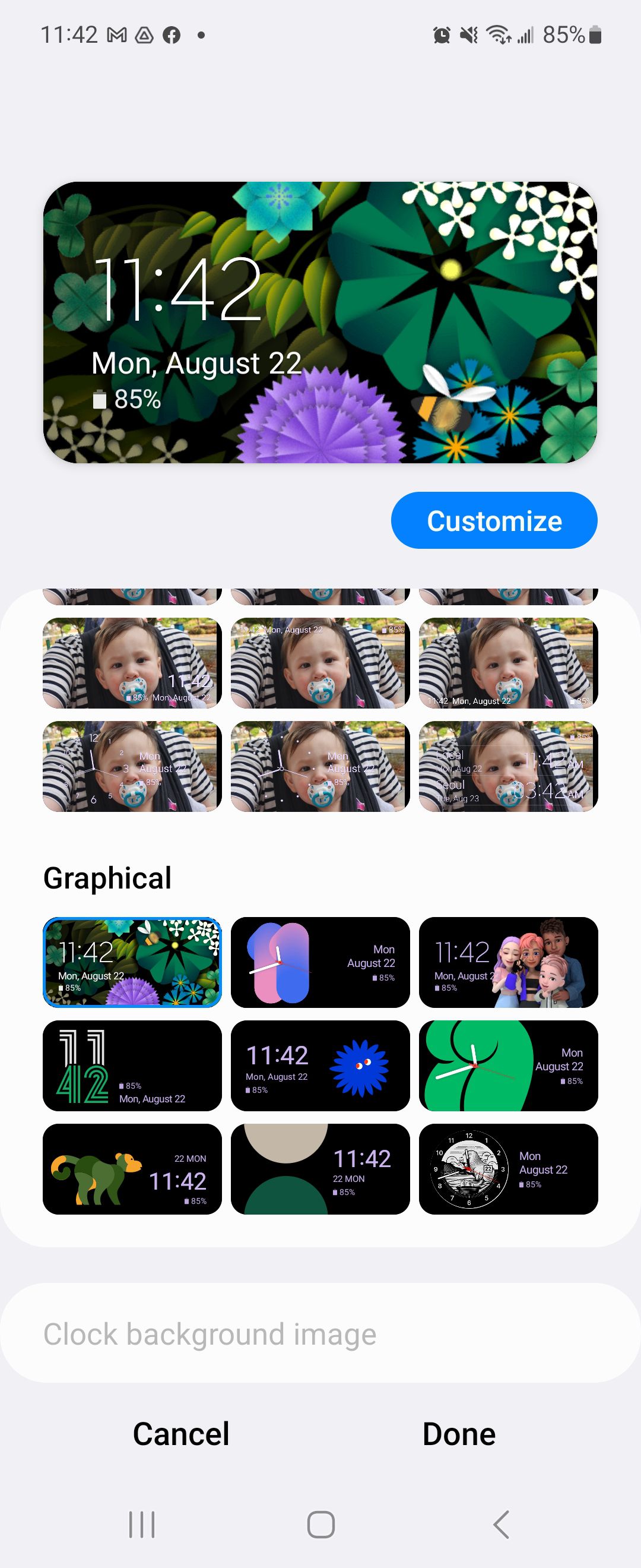
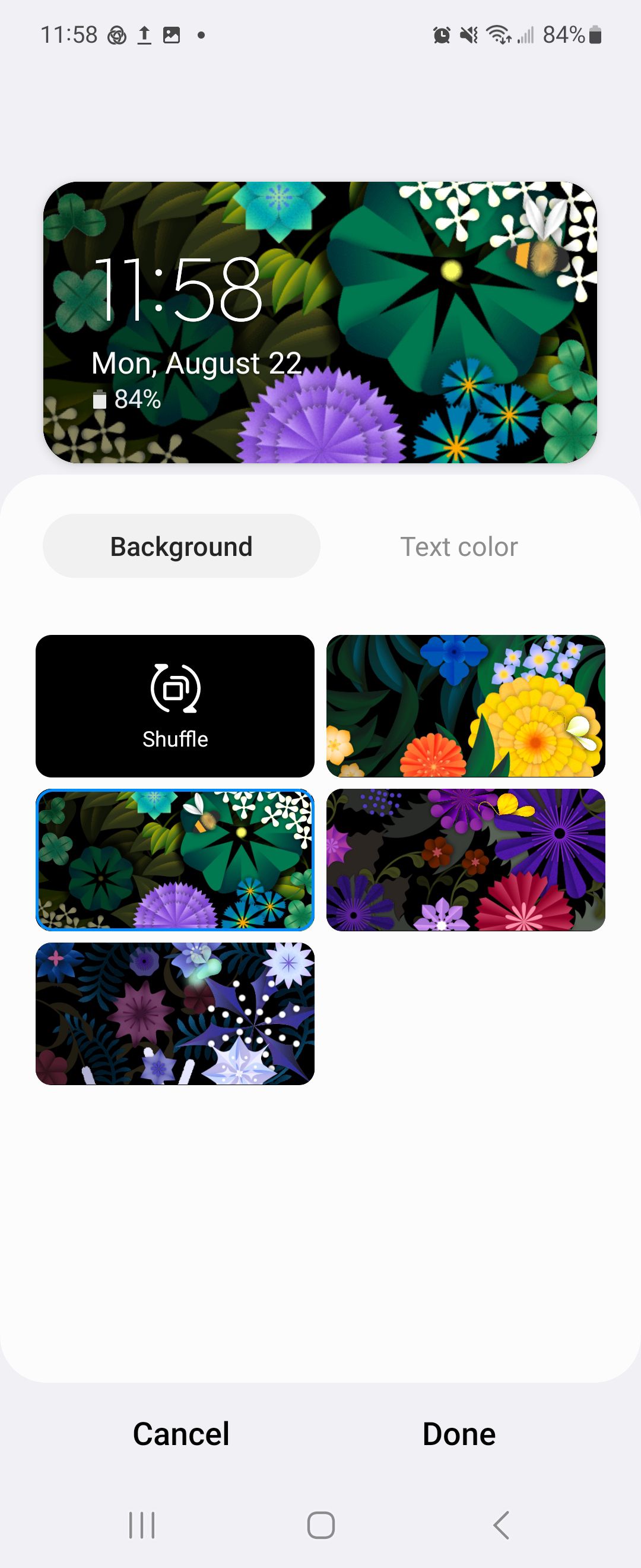
You can only choose one custom photo or image to be used on all 12 of the basic clock styles — you can’t assign a different photo to each, for example. With your photo selected, you can tap customize to change the clock font color.
Below the basic clock style options are some graphical options, with plenty of customization options to get it just to your taste. Tap one and hit “Customize” at the top of the screen to see all of your options — the animated image with the bright yellow flower, for example, can be swapped for a purple flower with a bee buzzing around the scene. There’s a lot of fun to be had here, so take a look at all of your options if you’re not into the default graphics.
Cover screen backgrounds
You can also cycle through different cover screen backgrounds without diving into the menus. Tap the cover screen twice to wake it, then long press the screen. From here, you can swipe left and right between the different clock and graphical options. Some days, you’re into a minimalist vibe; sometimes, you want the little bee buzzing around — it’s your world.
Widgets
On the main cover screen settings menu, tap Widgets to toggle individual widgets on and off and to reorder them. Your options are:
- Weather
- Next alarm
- Today’s schedule
- Timer
- Music
- Calendar
- Direct Dial
- Samsung Health
- SmartThings scenes
They’re all simple on/off toggles with no customization options, except for Direct Dial — tap it to add up to three contacts you’ll be able to call from the cover screen. You can change the order that the widgets appear in by tapping Reorder and dragging and dropping them. When you’re happy with it, navigate back — there’s no “Save” button to press.
Always on display
There’s one more way you can customize your cover screen — by turning on the Always on display, or AOD. By default, the cover screen will light up when you get a notification and will display the clock when you double tap it, but it will time out and turn off completely unless you enable the AOD. It does use more battery, so be careful of that — especially if you’re a power user.
To enable the AOD, go to Settings > Lock screen > Always on display. Tap Always on Display and set the main toggle at the top of the page to On. You can use the options below that to set it to always show the display or to keep it on during scheduled hours. Other options like Clock style and Show music information pertain to the inner display’s lock screen.

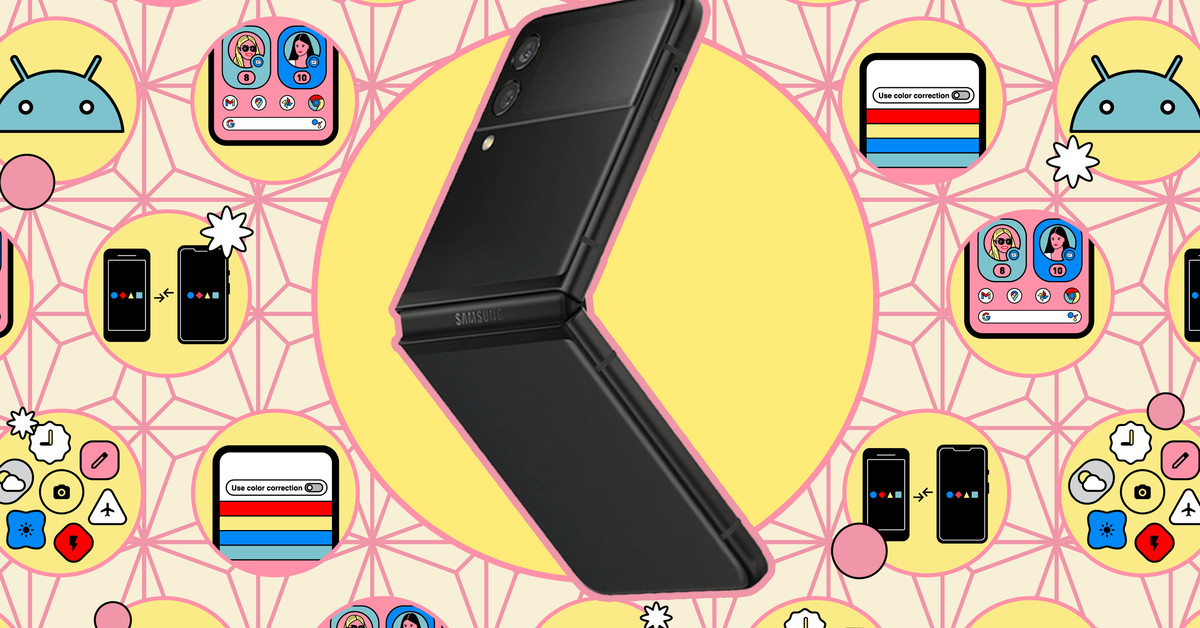
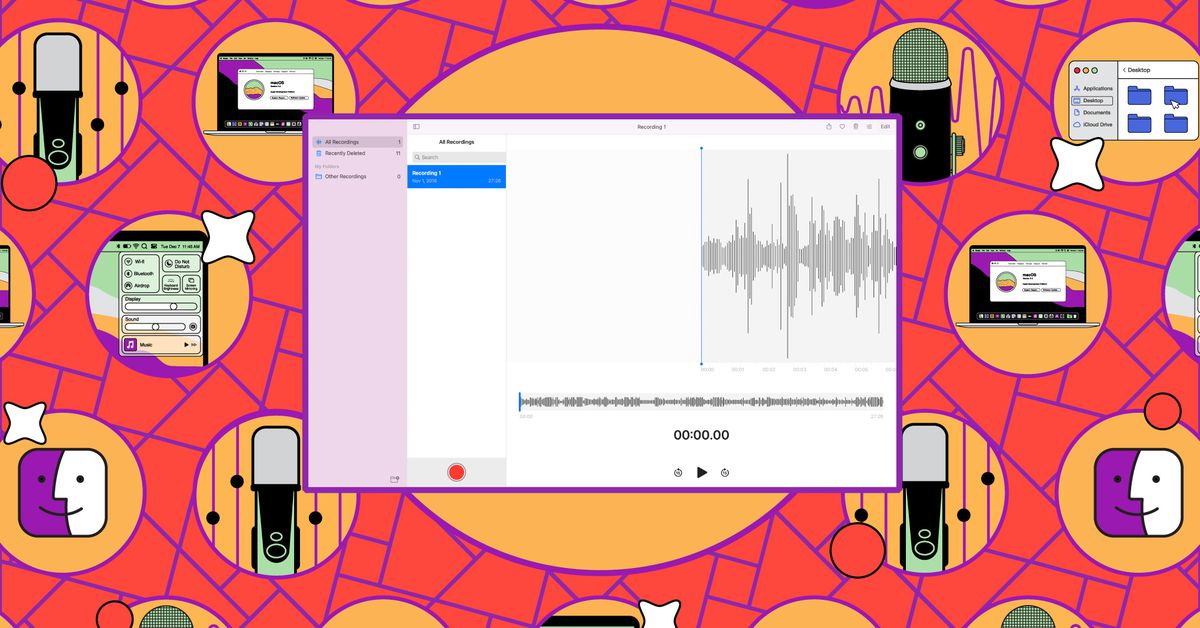
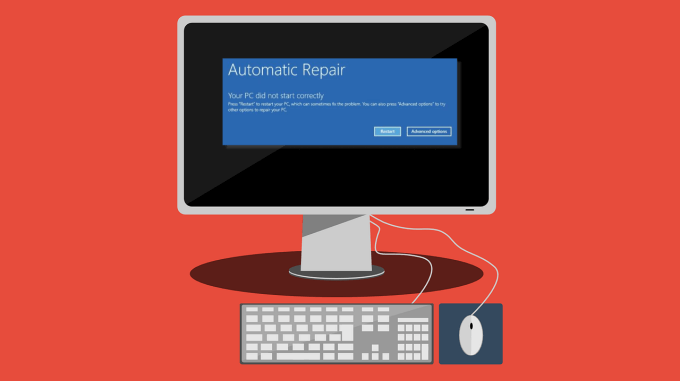
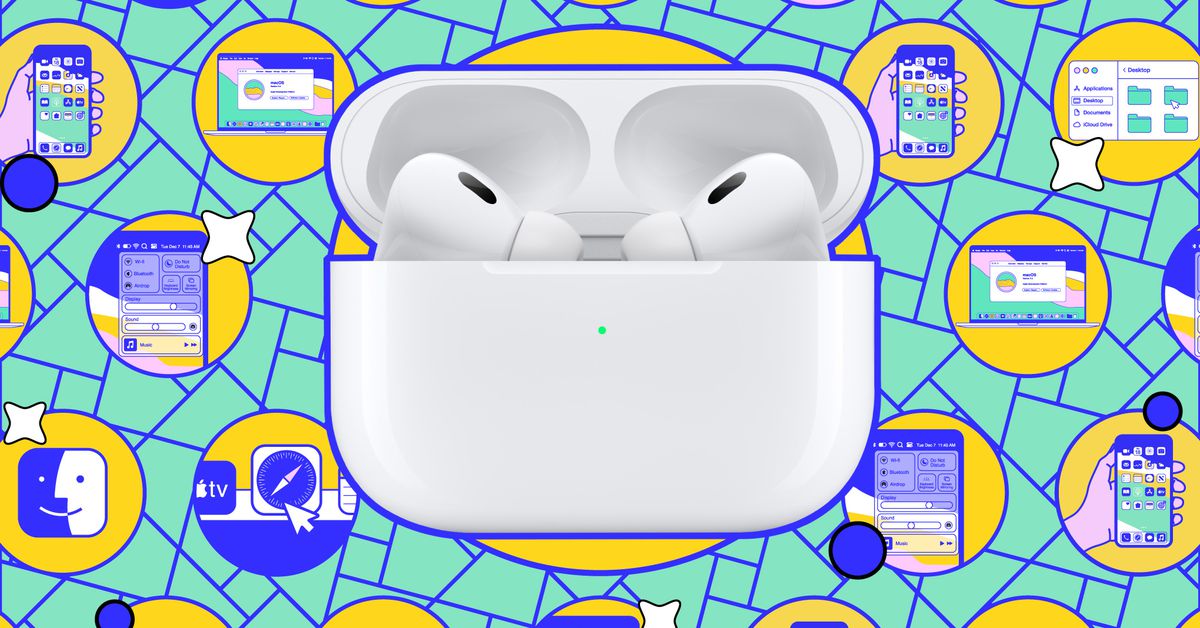
![How to order free rapid COVID tests from the US government [Update: as of Friday, you can’t] How to order free rapid COVID tests from the US government [Update: as of Friday, you can’t]](https://tipsbeginners.com/wp-content/uploads/2022/08/Screen_Shot_2022_01_18_at_1.39.58_PM.png)