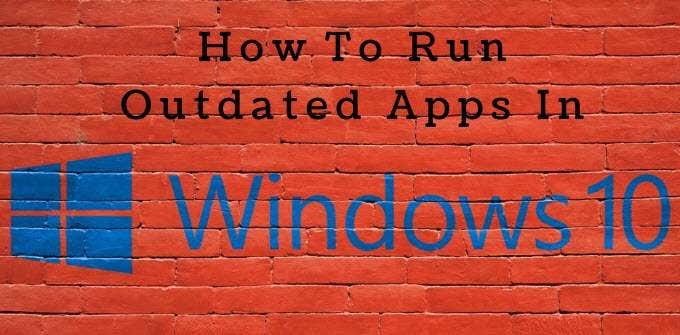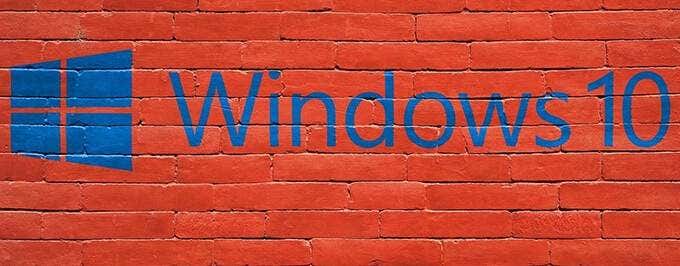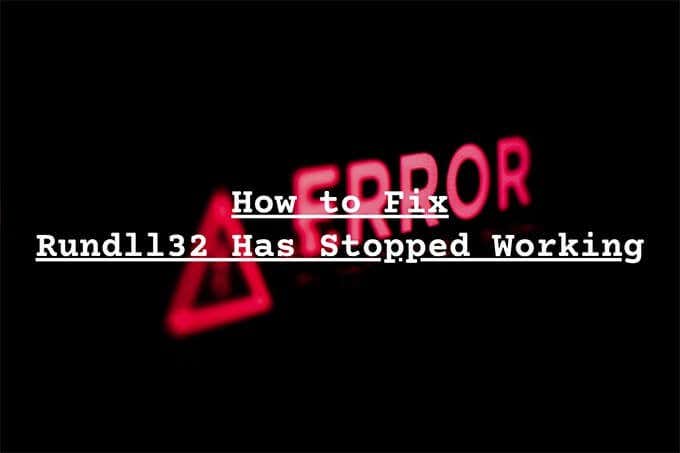Most programs and applications that were created for earlier versions of Windows will continue to work in Windows 10. However, some applications are no longer compatible and might not run as expected while others may not run at all.
Nevertheless, there are ways you can continue to use and enjoy your favorite applications using Windows 10 compatibility options – provided you are also aware of the risks.
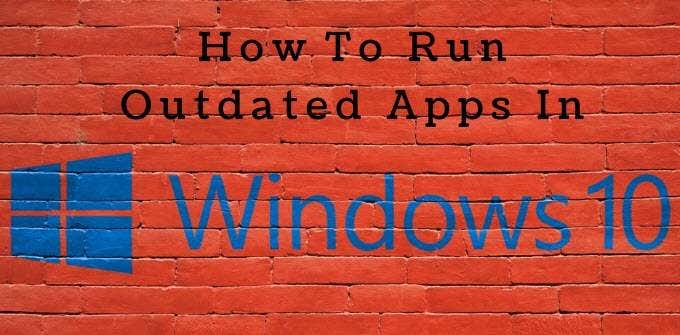
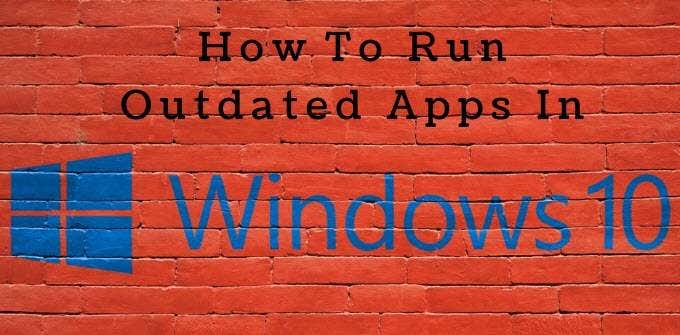
Contents
Security Risks
Malicious actors are always looking for programs and systems that have vulnerabilities they can exploit. Microsoft and other vendors regularly issue software patches and security updates to close any vulnerabilities and keep your computer up-to-date.
Running outdated apps or EOL (End of Life) programs can result in incompatibility issues and cause bugs. Giving access to hackers is even more significant and is potentially dangerous to your computer. Outdated software and apps that haven’t applied critical security updates give hackers easy access to holes in programs.
An example is what happened with 7-Zip. Before providing updates to fix serious vulnerabilities, it had security flaws that allowed hackers to access your computer and cause problems.
People who use 7-Zip but haven’t applied the updates are still vulnerable to attacks and are putting their computers at unnecessary risk.
This article will outline Windows 10 compatibility options to run outdated apps in Windows 10:
- Run as Administrator
- Use Windows Integrated Program Compatibility Troubleshooter
- Run an App in Compatibility Mode Manually
- Install 32-bit Drivers or Unsigned Drivers
Run As Administrator
If you are trying to use an app or program from an earlier version of Windows, such as XP or 7, try running it as administrator.
Right-click on the app or its shortcut and click on Run as Administrator.
Use Windows Integrated Program Compatibility Troubleshooter
If the right-clicking option above doesn’t work, try using Windows Integrated Program Compatibility Troubleshooter.
- Type Run programs made for previous versions of Windows from the Search bar.
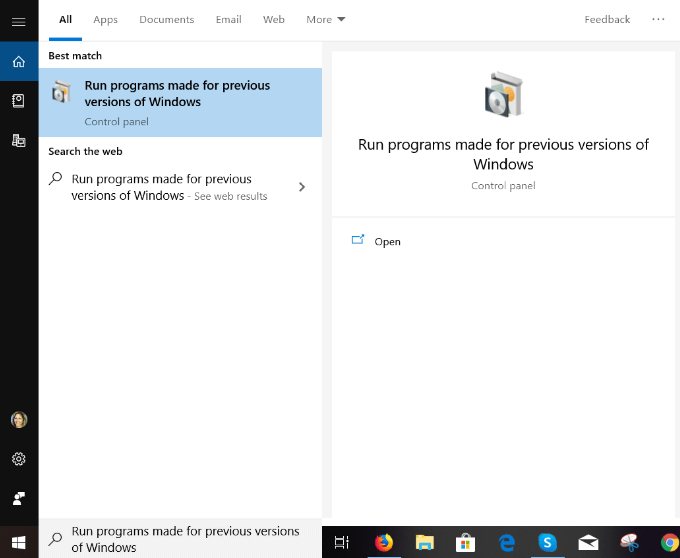
- Choose Advanced, Run as Administrator, then click on Next to proceed.
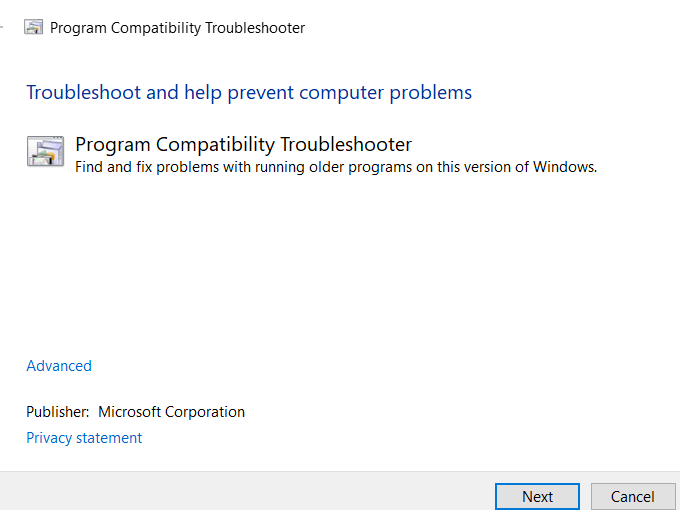
- Select the app that is having issues. Then click Next.

- From the troubleshooting options in the screenshot above, choose the Try recommended settings.
- Click on Test the program.
Windows 10 compatibility troubleshooter will test the app using a previous version of Windows. You will be able to see if this resolves your issue.
You can also choose Troubleshoot program under Select troubleshooting option to select the Windows compatibility settings based on problems you notice.
In the next step, the troubleshooter will ask you to identify the issue you are experiencing:
- The program worked in earlier versions of Windows but won’t install or run now.
- The program opens but doesn’t display correctly.
- The program required additional permissions.
- I don’t see my problem listed.
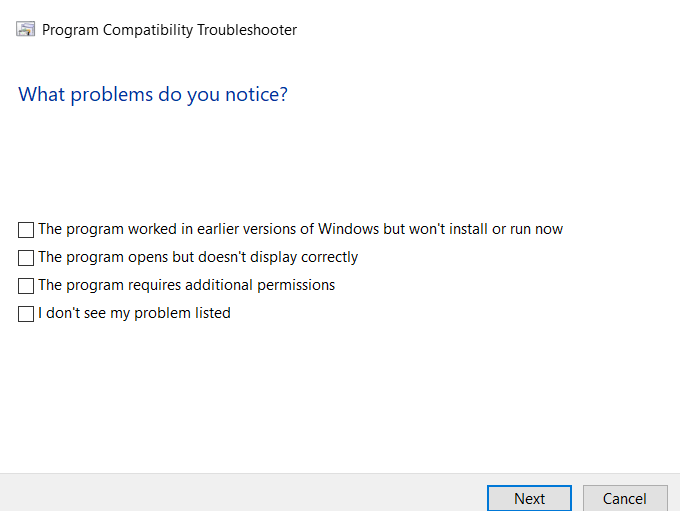
The troubleshooter will offer tests and suggestions based on what you select as your problem. Select your problem and then click Next.
You will be asked to select from the following options:
- Yes, save these settings for this program.
- No, try again using different settings.
- No, report the problem to Microsoft and check online for a solution.
Run the troubleshooter for every app you are having problems running on your Windows 10 machine.
Run An App In Windows Compatibility Mode Manually
One option is to force an app to use settings from an earlier version of Windows.
- Right-click on the app or program shortcut and select Properties, then click Compatibility.
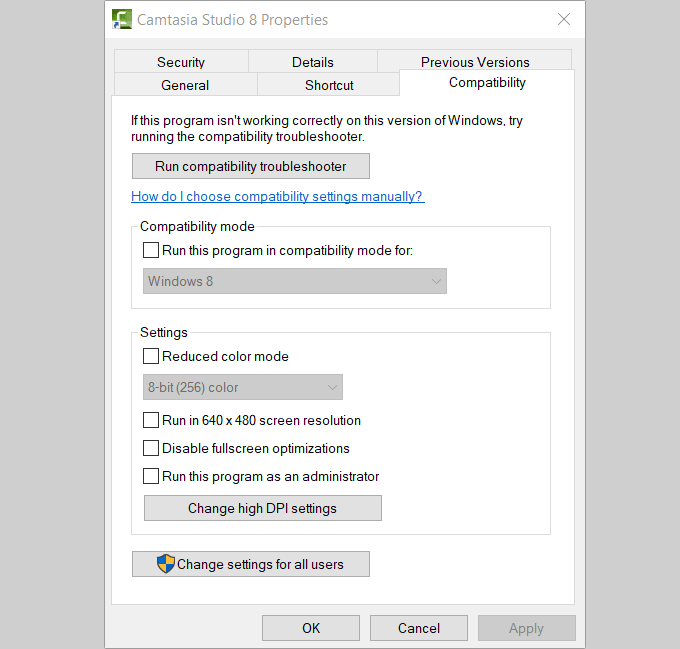
As seen in the screenshot above, you can also choose:
- Reduced color mode.
- Run in 640 x 480 screen resolution.
- Disable full-screen optimizations.
- Run this program as an administrator.
Check the box next to Run this program in compatibility mode. Select the version from the dropdown menu and click Apply.
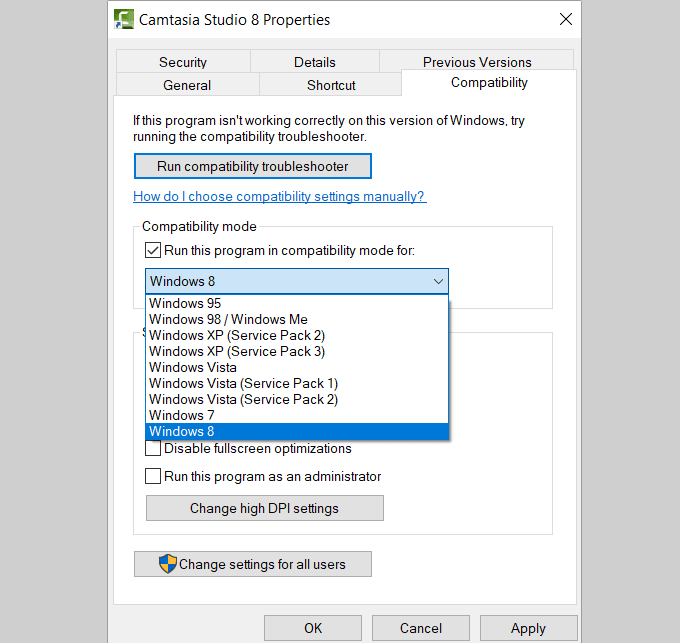
If this process doesn’t fix the issue with your app, try using the Compatibility Troubleshooter wizard to see if it will help solve your problem.
Install 32-bit Drivers Or Unsigned Drivers
Windows 10 64-bit version requires all drivers to have a valid signature before you can install them. The 32-bit version doesn’t. However, there is an exception. 32-bit versions of Windows 10 that run on newer PCs with UEFI (rather than regular BIOS) often do need signed drivers.
There is a reason for this. Signed drivers help improve stability and security. They help protect your computer from unstable or malicious drivers. So before you install unsigned drivers, make sure you know for certain they are safe.
When an older program or app you want to use on your Windows 10 machine requires an unsigned driver, you will need to install it with a special boot option. If the driver is only available is 32-bit, you will need to use the 32-bit version of Windows 10.
However, this process will make your system more vulnerable to security risks. You will need to decide how important the app or program is and weigh it against the possible risks.
To install unsigned drivers, follow the steps below.
- From the search bar, go to Settings.
- Click on Updates and Security, and then Recovery.
- Under Advanced Setup, select Restart now.
- Your computer will now go into restart mode. Navigate to Advanced startup and press Restart now.
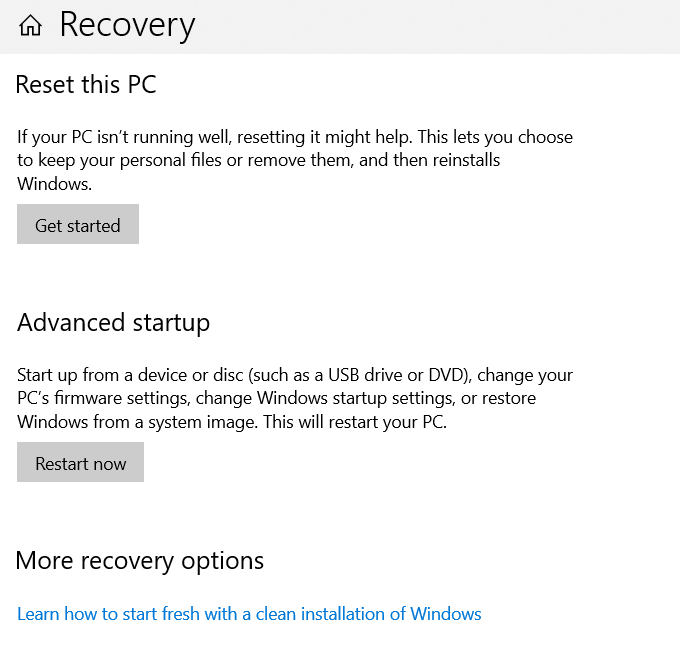
Choose from one of the following options:
- Continue.
- Troubleshoot.
- Turn off your PC.
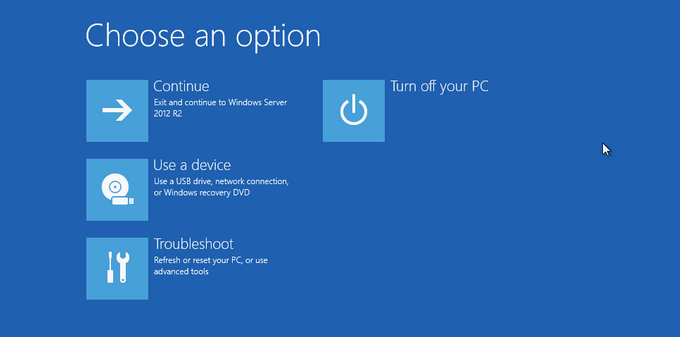
- Select Troubleshoot, Advanced Options, and then click on See more recovery options.
- Click Startup Settings and then Restart.
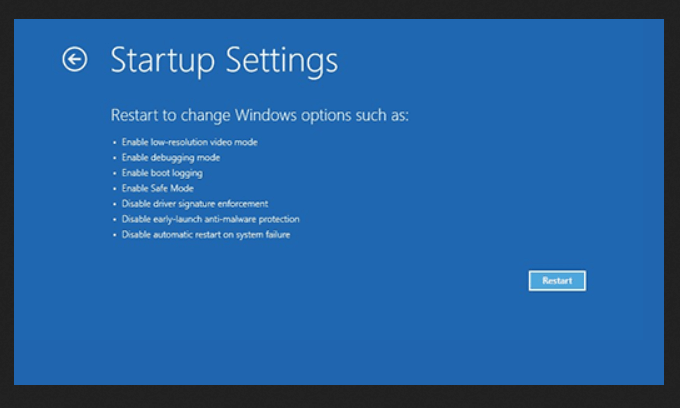
- After a few seconds, your computer will restart and show you the screen below.
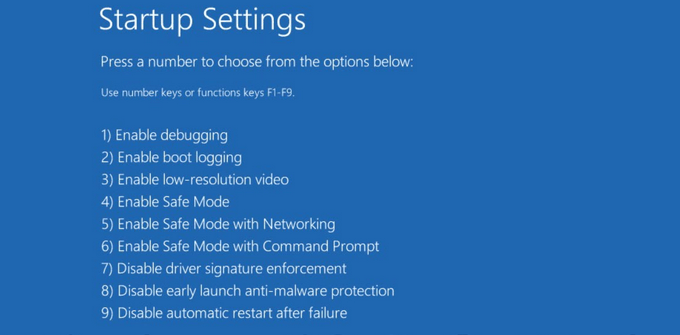
- The setting you want to choose in the screenshot above is 7) Disable driver signature enforcement. Press the F7 key.
When your computer restarts your driver signature enforcement will be disabled, and you will now be able to install the unsigned driver.
If an older outdated app doesn’t work on Windows 10, you will have to weigh the security risks against your need or desire to use that application. Some older apps and programs are no longer supported by their developers and will not respond to any of the above-suggested Windows 10 compatibility fixes.
You might want to try to find a replacement that does run properly on Windows 10. If there are business apps or games that you are unable to replace and need, try one of the Windows 10 compatibility fixes outlined above.