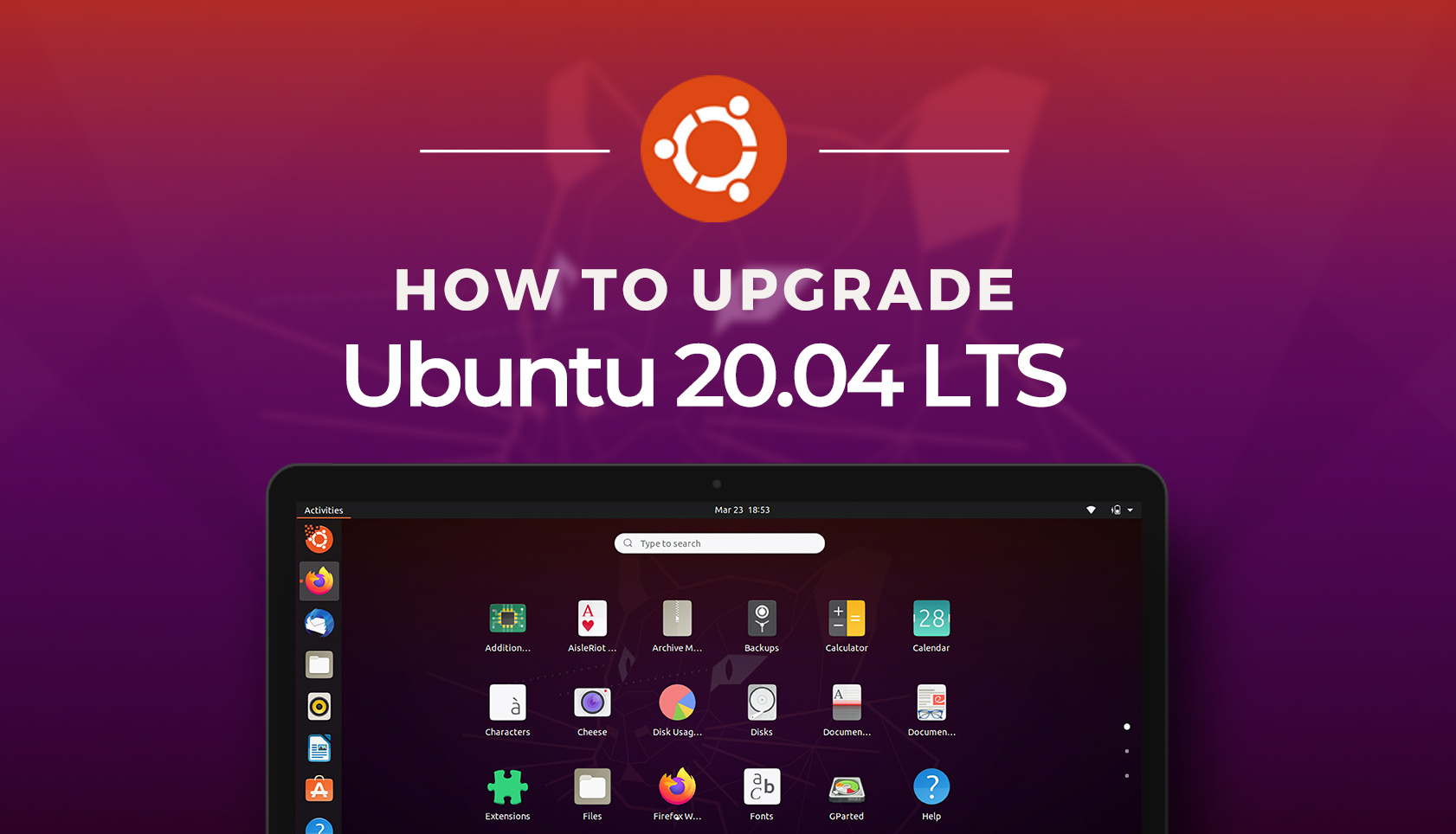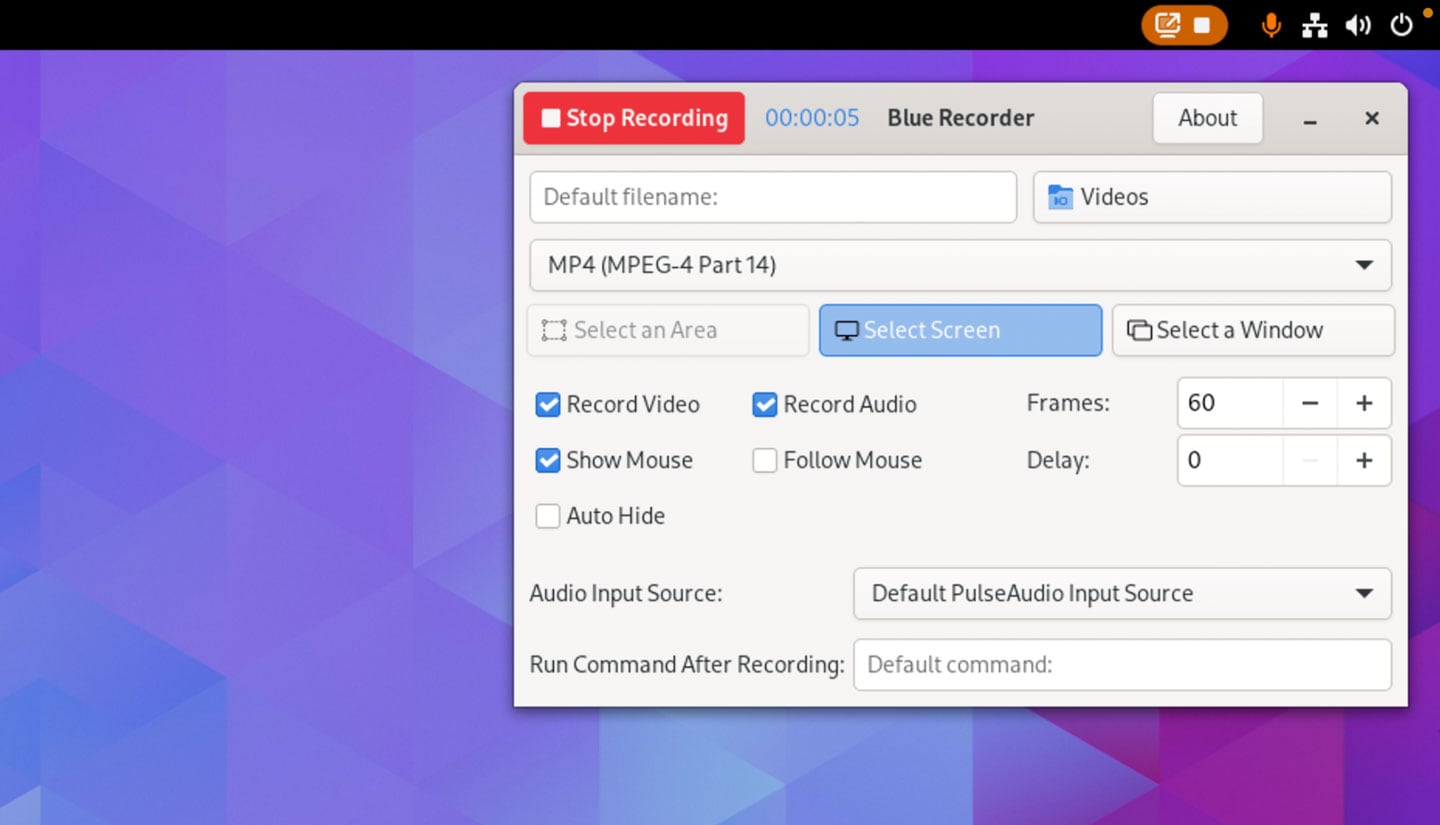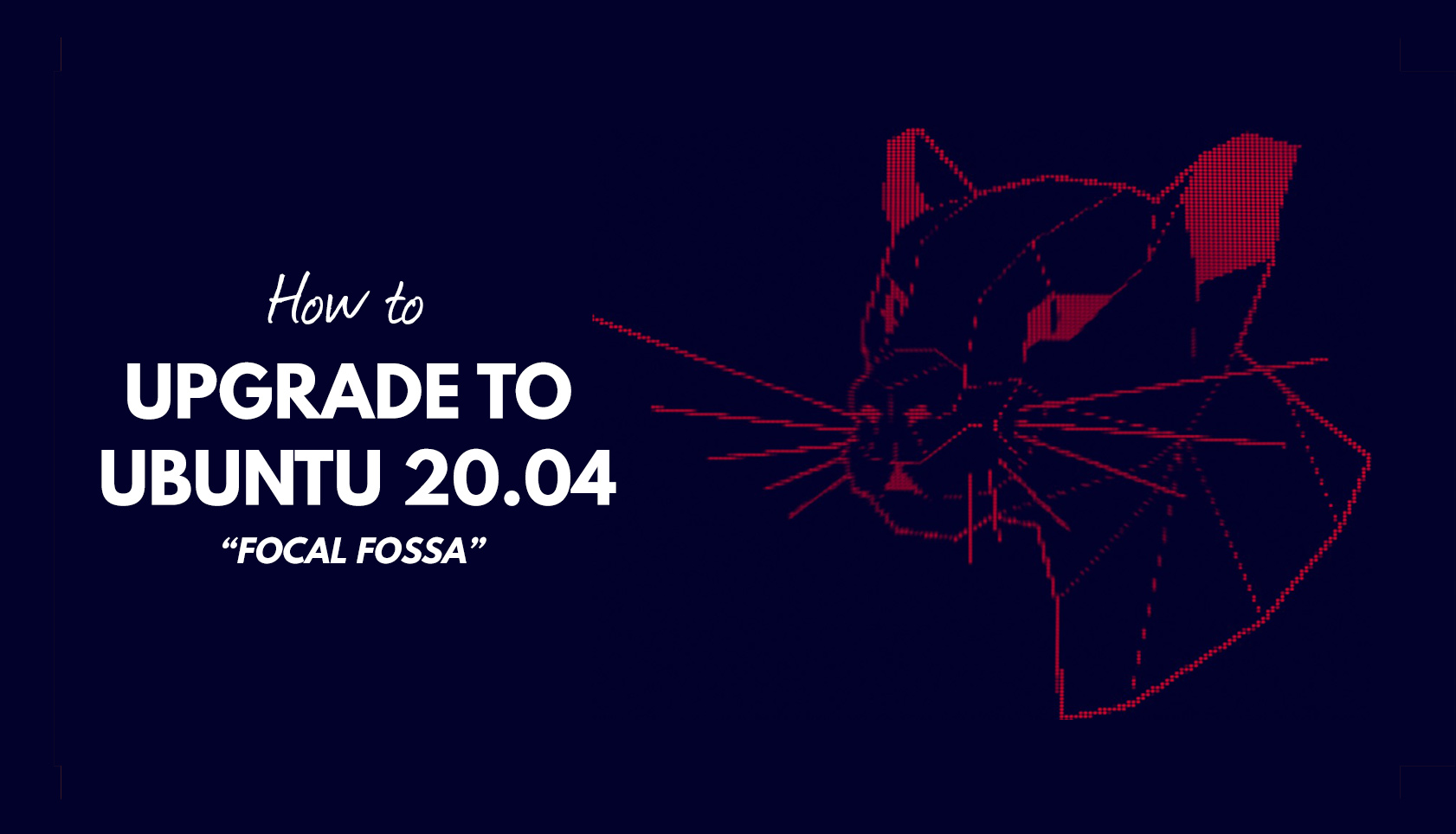
Do you want to upgrade to Ubuntu 20.04? In this post we show you how (and spoiler alert: it’s not difficult).
This guide is for those who want to make the leap from the previous LTS to the latest LTS, as well as those looking to upgrade after Ubuntu 19.10 support ended.
And the best it? You don’t need to download an .iso file from a slow server, fuss around with flashing things to USB, or put any your precious files at direct risk.
You can upgrade to Ubuntu 20.04 directly. All you need is a half-decent internet connection, some patience, and a mouse to click the relevant buttons!
Before you do anything though be sure to backup any important files, system settings, dot files, critical content, and similar. Keep some ‘rescue’ media to hand should things go wrong. While it’s unlikely, it’s best to be prepared.
Contents
How to Upgrade to Ubuntu 20.04
- Upgrading from Ubuntu 18.04
- Upgrading from Ubuntu 19.10
Ubuntu 20.04 LTS was released on April 23, 2020. It is supported by 5 years of app and security updates through to July 2025 — which is pretty awesome support!
You can upgrade to 20.04 from either Ubuntu 18.04 or Ubuntu 19.10. If you run Ubuntu 16.04 LTS you have to upgrade to 18.04 first. Annoying, but necessary.
To upgrade to Ubuntu 20.04 you need:
- A working internet connection
- A fully-updated 64-bit Ubuntu 18.04 LTS or Ubuntu 19.10 install
The other steps are below. These differ depending on your Ubuntu version so be sure to read through the relevant section carefully.
Finally, be aware that you can NOT upgrade to Ubuntu 20.04 from a 32-bit Ubuntu release. Support for 32-bit architecture was dropped in 2019.
Upgrade from Ubuntu 18.04 LTS
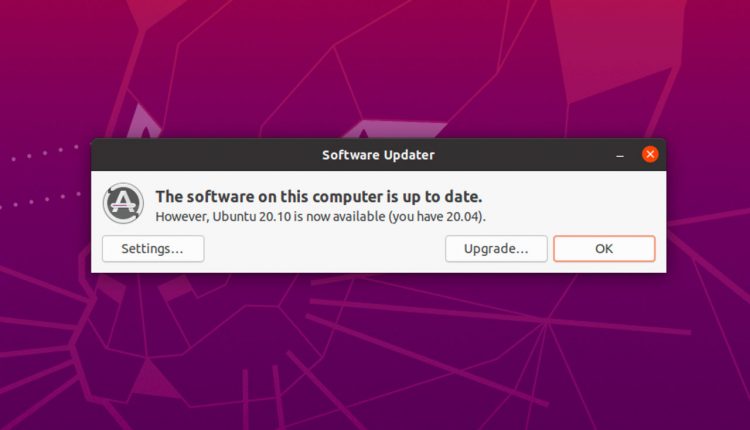
Now that the Ubuntu 20.40.1 LTS release is readily available users of Ubuntu 18.04 LTS have the choice of upgrading to 20.04 LTS or sticking with their existing version (18.04 is supported until 2023).
To see the upgrade prompt you must first make sure you install all updates available for your current version. If you don’t do this you can’t upgrade.
Next, run the Software Updater utility. It will ‘see’ the new LTS release is available and present you with the choice of upgrading, displaying a message that reads: “The software on this computer is up to date. However, Ubuntu 20.04 is now available (you have 18.04).”
Simply click the “Upgrade…” button to …Well, I’m sure you can guess the rest! 😉
Upgrade from Ubuntu 19.10
You can upgrade Ubuntu 19.10 to 20.04 using the built in Software Updater tool.
As long as your system is fully up-to-date you will be notified that the upgrade is available in a desktop pop-up. Just click the ‘Upgrade…’ button when you see it to do the rest.
To force check for a new Ubuntu release from the command line run:
sudo do-release-upgrade -c
Follow the instructions as presented.
Upgrading before April 23
This section was written prior to the final release and is, as of April 23, no longer required.
If you upgraded to 20.04 before April 23 you do NOT need to reinstall anything to get the ‘final’ version. Just keep installing any (and all) pending software updates and you’re good to go.
To force upgrade to Ubuntu 20.04 run:
sudo do-release-upgrade -d
This command checks for a new development release, disables all third-party PPAs, and rewrites your system’s apt list to point to focal development branches (from where it fetches updated packages required to complete your upgrade).
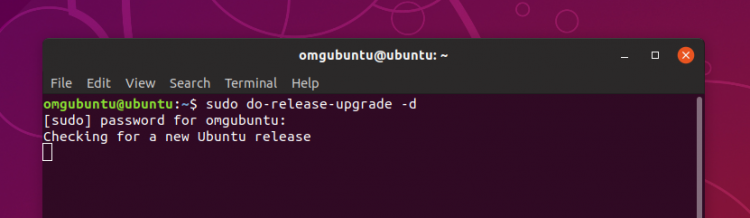
Do not press any other button(s) after you issue the command. Wait for it to calculate the changes. Providing your internet connection is reliable, proceed as directed.
If you choose to decline the upgrade when prompted you WILL need re-enable the bionic (18.04) or eoan (19.10) repos manually. This is NOT done automatically.
The majority of the upgrade happens automatically, meaning you don’t need to do anything other than wait (and watch all the lines whizz past you in the terminal).
That said, don’t abandon your system entirely as, config dependent, you may be required to press Y or N to okay the odd package overwrite at some point during the process (and it won’t budge until you do).
Once done, just reboot your system when prompted to enjoy the refreshed Focal Fossa experience firsthand.
How To
Ubuntu 20.04 LTS