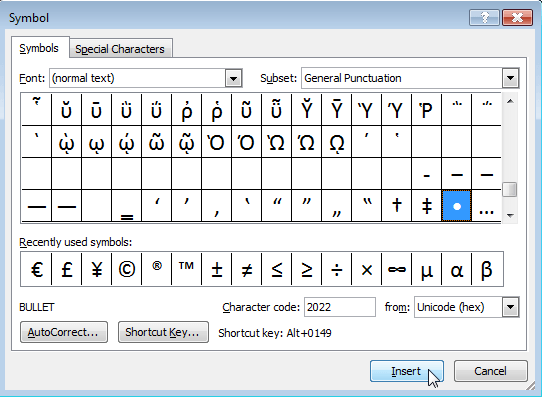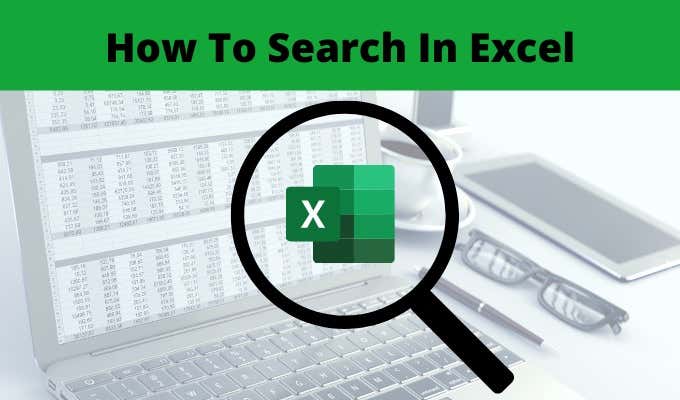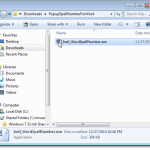There may be times when you want to insert a bullet in the middle of a sentence or a line of text. For example, you might want to put bullets between parts of an address, as pictured below.
The bullets above were inserted by holding down the Alt key and typing 0183. You can also insert bullets, or other symbols graphically. You can also insert larger bullets, if desired, as pictured below.

Insert Bullet Symbol in Word
To insert a bullet graphically in Word, put the insertion point where you want to insert the bullet and click the Insert tab on the ribbon.

Click the Symbol button in the Symbols group. A palette of various symbols displays. If the bullet you want to insert displays in the palette, click the bullet character to insert it. If the bullet symbol you want to insert is not available on the palette, click More Symbols.

NOTE: If you are using Word 2003, select Symbol from the Insert menu to access the Symbols palette.

The Symbol dialog box displays. Locate the bullet character you want to insert. You can use the Subset drop-down list to display specific types of symbols.

We found a bullet we wanted to use in the General Punctuation Subset. Click the bullet character in the grid of symbols on the Symbol dialog box. Click the Insert button to insert the character. DO NOT close the Symbol dialog box yet.

There are two types of dialog boxes, modal and non-modal. A modal dialog box is one that requires you to interact with it and close it before you can interact with the main parent program again. The Symbol dialog box is a non-modal dialog box, and therefore, you can interact with your Word document while the dialog box is still open and then click on the Symbol dialog box to go back to it. This is handy if you want to insert several symbols within one block of text.
Once you type some more text and want to insert another bullet, click on the Symbol dialog box to give it focus and click the Insert button again. The bullet is still selected in the grid of symbols on the dialog box.

Once you are finished inserting all the bullets, or other characters, you want to insert, click the Close button to close the Symbol dialog box.

The Shortcut key for the selected bullet is listed at the bottom of the Symbol dialog box (Alt + 0149 for the bullet we selected). You can use that shortcut key to insert the bullet in the line of text, as we mentioned at the beginning of this post. Enjoy!