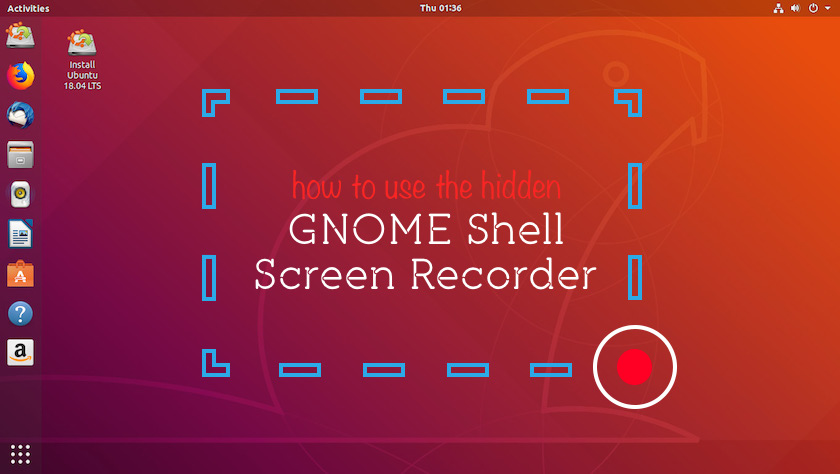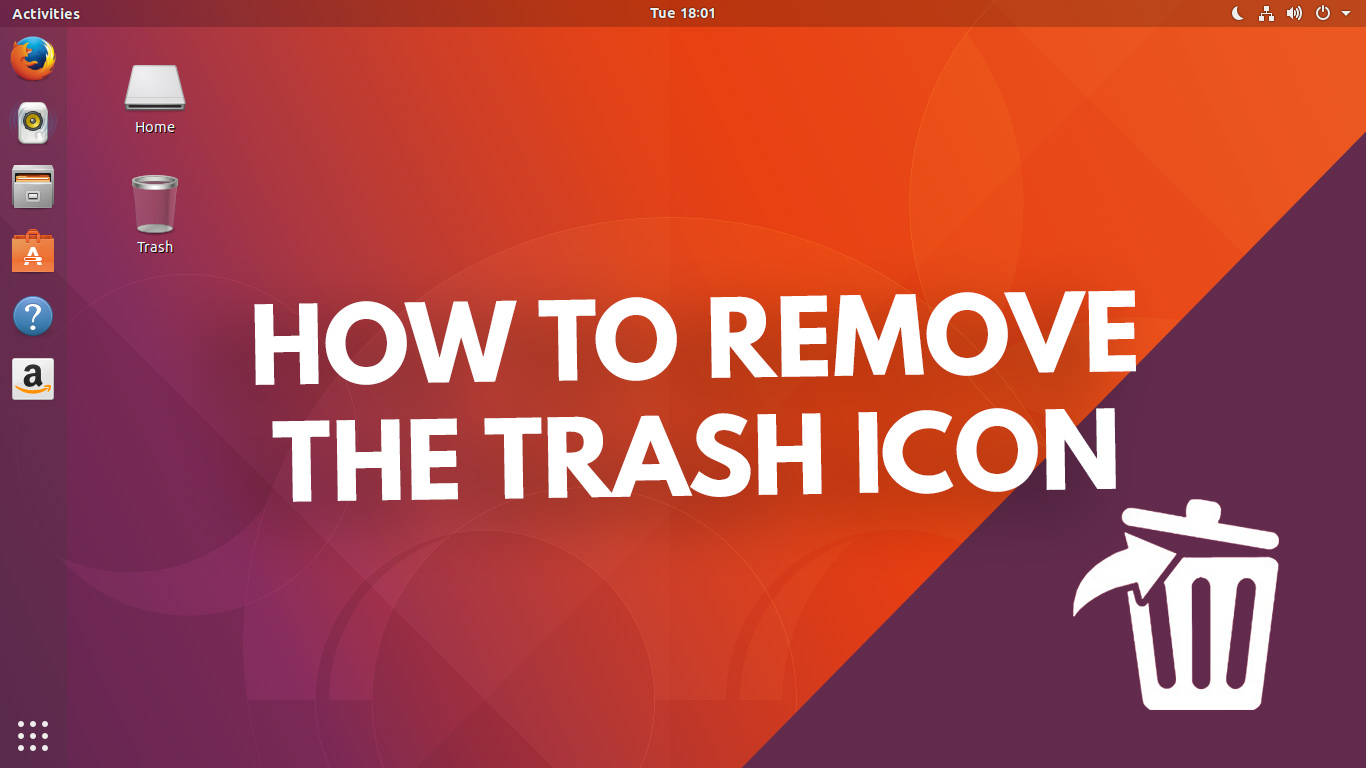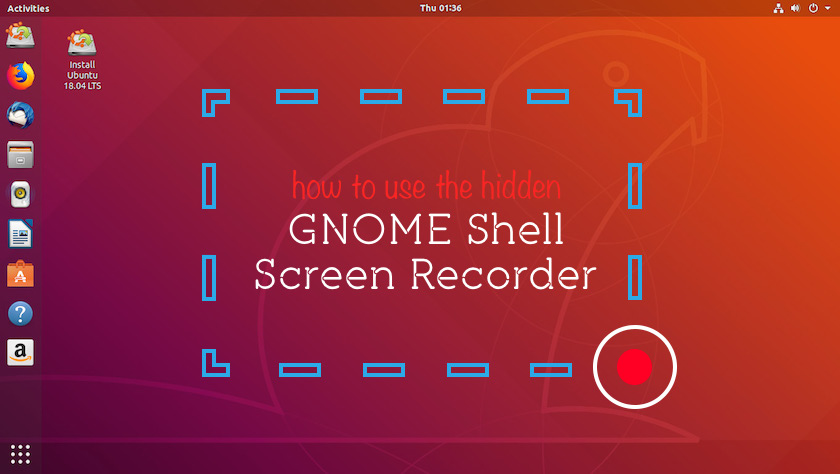
Do you want to record the Ubuntu desktop but you don’t know which desktop screen recorder tool to use?
Have you considered not using one at all?
Don’t look at me strangely; I promise this makes sense!
You’ve likely seen videos over on YouTube in which people share a screen recording of their Linux desktop. Wondering how they do it? Do you want to join the fun? Well, you can and you don’t need any special tools or separate screen capture software to do it.
Contents
GNOME Shell Screen Recorder
Little known fact: there’s a built-in screen recorder in Ubuntu.
Ubuntu comes with built-in screen recorder that’s very well hidden
It’s included as part of the GNOME Shell desktop and, although it’s well integrated it’s also well hidden: there’s no app launcher for it, no menu entry to it, and no quick button to turn it on or off.
Instead, to access the GNOME Shell screen recorder you need to press a finger-flexing keyboard shortcut (which we’ll show you in a second).
A basic, ‘no-frills’ screen recorder
The GNOME Shell screen recorder gives you basic, no-frills screen capture. It lets you record your desktop in full …and that’s about it.
It can’t record a specific window or section of the desktop; it doesn’t record audio or sound; and it won’t let you set frame-rate, encoding format, or anything else.
But when all you want to do is create a quick screen capture to share online or attach to a bug report (and you don’t fancy using a gif recording tool like Peek) then GNOME Shell screen recorder is perfect.
Desktop screen capture works out-of-the-box in GNOME Shell on Ubuntu and Fedora as well as any other Linux distro that uses the GNOME Shell desktop environment.
Screencasts are saved automatically to the Videos folder in the WebM format.
The video file name includes the date and time a capture was taken, which is useful if you make several successive recordings.
Instant Screen Capture on Ubuntu
You can quickly record the Ubuntu desktop (and everthing that appears and happens on it) and save it as a video just by pressing this keyboard shortcut:
Ctrl + Alt + Shift + R
The screen capture will start instantly.
You’ll be able to tell a screen recording is in progress because a small red dot will appear in the system tray area:
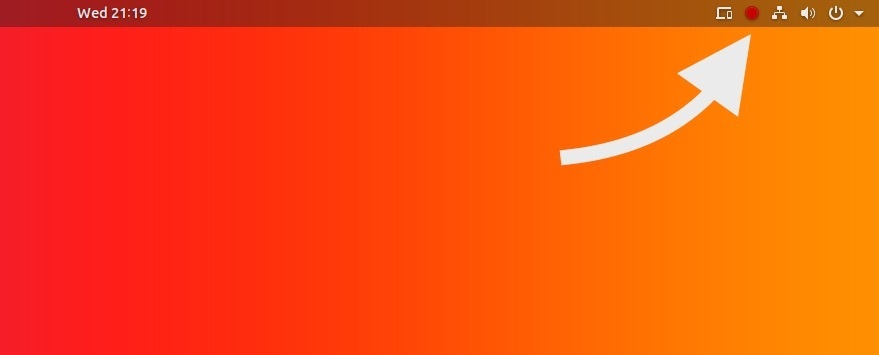
Recording automatically stops after 30 seconds.
You can stop recording at any time by pressing the screencast shortcut combo again:
Ctrl + Alt + Shift + R
A video of your screencast is automatically saved to the Videos folder in your Home folder.
Increase the duration of screen recording
At just 30 seconds long the default length of screencast using this method isn’t ideal, particularly if you plan on making a lengthy video or need to demo a particular workflow or feature.
It is possible to increase the duration of screencasts manually, by modifying the following gsettings string using the Terminal application:
gsettings set org.gnome.settings-daemon.plugins.media-keys max-screencast-length 60
Replace the ’60’ value with the length you want in seconds, e.g., 300 for 5 minutes, 600 for 10 minutes, and so on.
If you set the value to ‘0’ there will be no time limit.
Remember: you can stop recording at any time regardless of the duration you set. Just press the keyboard shortcut you use to start recording to stop recording.
Summary
If you’re an advanced user or someone with a highly specific use case you will likely find the integrated screen recording tool in Ubuntu far too barebones to be of much use.
There is no export or encoding control, there’s no option for audio recording, and the tool can only be used to record the desktop in whole, not a specific window, desktop or monitor.
Thankfully a stack of full-featured screen recorder apps for Linux are out there, including Green Recorder, SimpleScreenRecorder, and Kazam.
But don’t overlook this tool needlessly; for quick clips, B-roll, or demos it is still useful.
If you record on a HiDPI/4K screen (like I do) then you can crop your video in edit and still maintain fairly decent quality. I don’t need to record ‘audio’ during my screen capture as I record my voice over separately, as part of the video editing process.
How To
gnome
screen recorders
screencasting
ubuntu basics