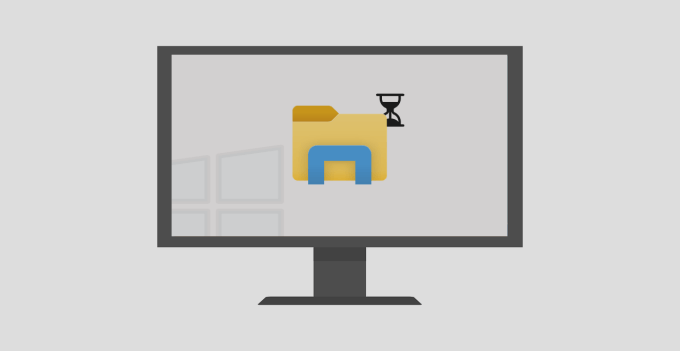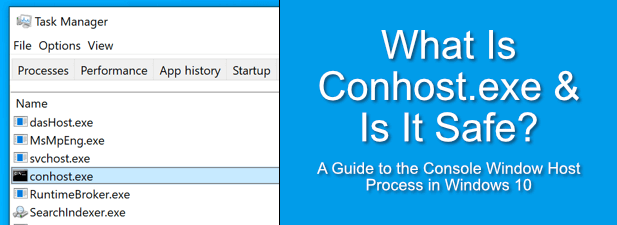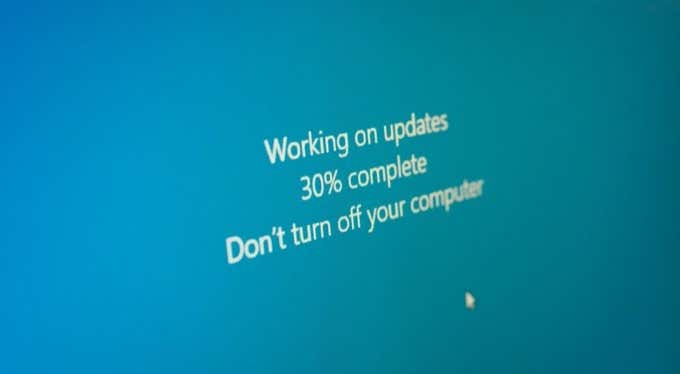It’s bound to happen eventually. You’re in the middle of important work when your mouse and keyboard suddenly stop working on Windows. What do you do? Panic? Scream? Have a drink?
Don’t call in a technician yet. There are a few basic steps you can take to fix the problem on your own. In this post, we’ll share some tricks you can try yourself to get your mouse and keyboard working again.


Contents
Reboot The Computer
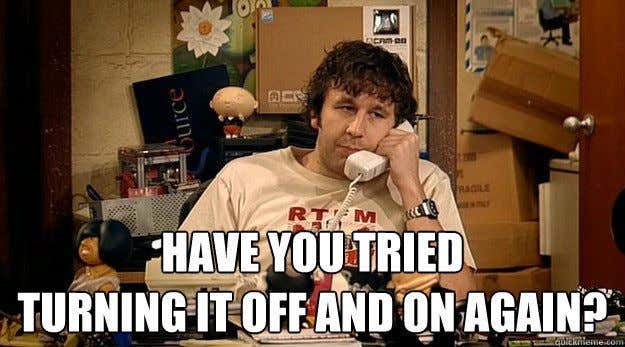
Have you tried restarting the computer? Sometimes users get overwhelmed when faced with computer issues that they forget about the most obvious solution.
So take a minute to reboot your PC before doing anything else.
- If you can’t move your mouse, you can shut down your computer by pressing Windows + X on your keyboard.
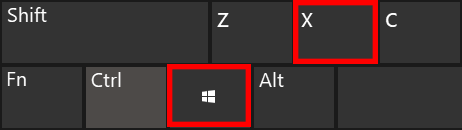
- This will bring up the Start menu. Go to Shut Down or Sign Out > Restart using the arrow keys.
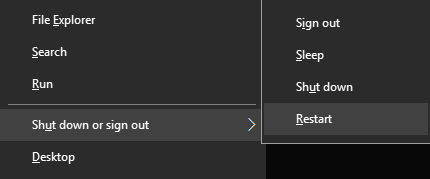
- Or you can select Alt + F4 to bring out the Shut Down window and use the arrow keys to select Restart.
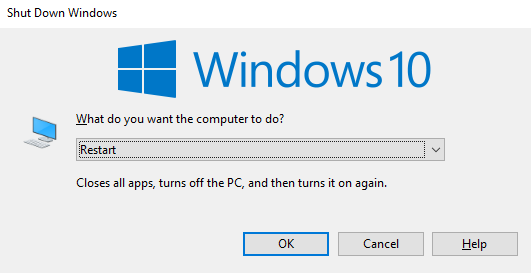
A Temporary Keyboard
If restarting the computer doesn’t work and your keyboard has stopped working, you’ll need a temporary one that works. Fortunately, Windows has a built-in keyboard for such an occasion.
- The On-Screen Keyboard (OSK) can be accessed by going to Windows Settings > Ease of Access > Keyboard.
- Under Use Your Device Without a Physical Keyboard, switch Use the On-Screen Keyboard to the On position.
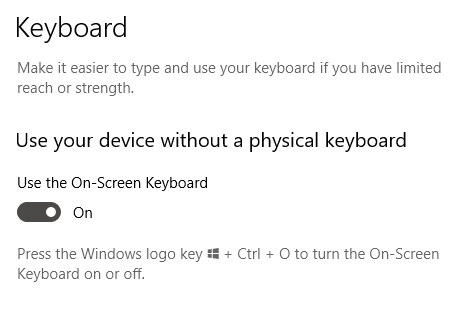
- You can also press Windows + Ctrl + O to open the virtual keyboard.
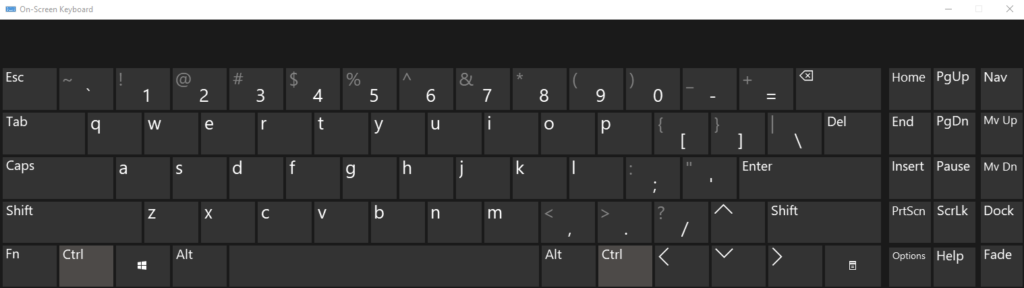
- This will open the OSK. Use your mouse to type or navigate through Windows as you search for a more permanent fix.
Basic Troubleshooting
- First, check your mouse and keyboard cables. Are they disconnected? Are they showing signs of wear and tear? Have they been dislodged from their designated ports?
- If you’re using a wireless mouse or keyboard, have you tried replacing the batteries? Have you checked if your Bluetooth connection is still active? Those who are using external Bluetooth transmitters should see if that is causing the issue.
- You can try plugging in a different keyboard and mouse. If your computer does not respond to any keyboard or mouse, you might be having a software problem instead.
Update Your Driver
Updating a device driver can potentially fix a problematic keyboard or mouse.
- Use Search to find and open Device Manager.
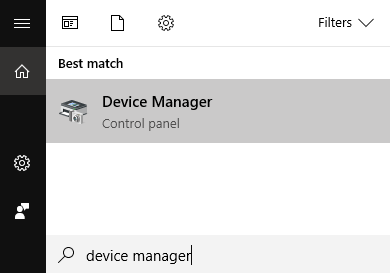
- Once open, expand Keyboards and Mice and Other Pointing Devices.
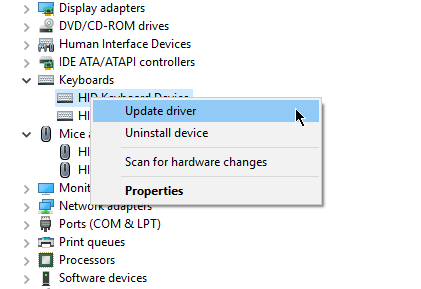
- Right-click on your device and select Update Driver.
The Keyboard Troubleshooter
Windows has a troubleshooter feature that deals with the nastiest of bugs and errors. It can also work out USB keyboard issues on your behalf.
- Go to Windows Settings > Update & Security > Troubleshoot. Under Find and Fix Other Problems, select Keyboard.
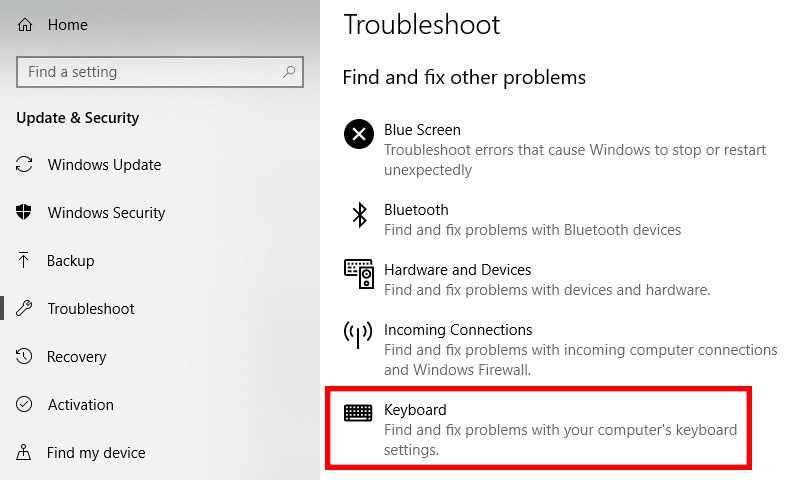
- Click Run the Troubleshooter.
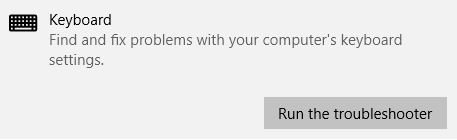
- Windows will go on to find issues with your keyboard.
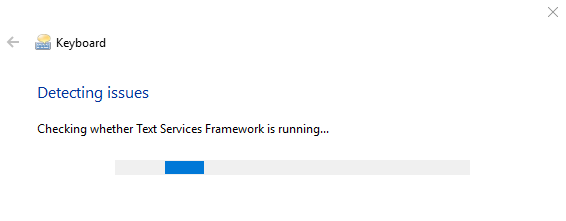
- If it finds an issue, just follow the on-screen commands so it can resolve the problem. If it cannot find anything, you will be shown a message that says so.
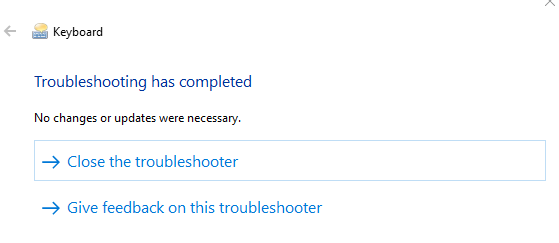
- If successful, the troubleshooter should make your keyboard work again.
Mouse Properties
Sometimes, the USB mouse isn’t necessarily broken. The settings just need to be updated.
- Open Control Panel. Go to Hardware and Sound > Devices and Printers > Mouse.
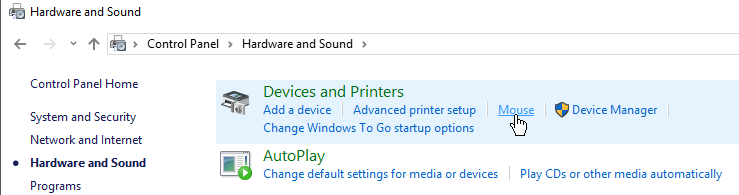
- Here you’ll find a number of mouse properties that can impact its performance. You can make changes to your mouse buttons, pointers, pointer options, wheel, and hardware.
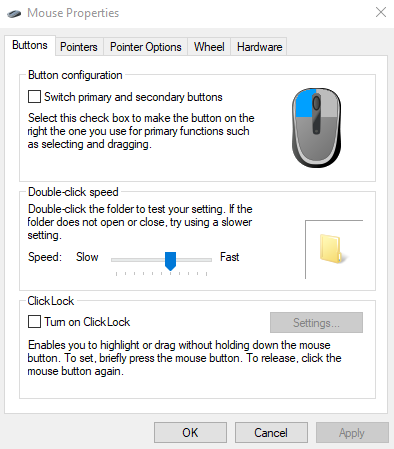
- Configure your mouse to your liking. If you find your mouse speed to be slow, for example, open the Pointer Options tab and select a more acceptable speed by moving the slider around.
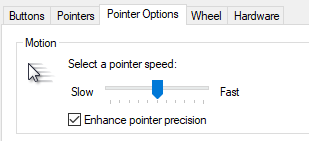
Hopefully, one of these mouse options will correct any of the perceived mouse errors.