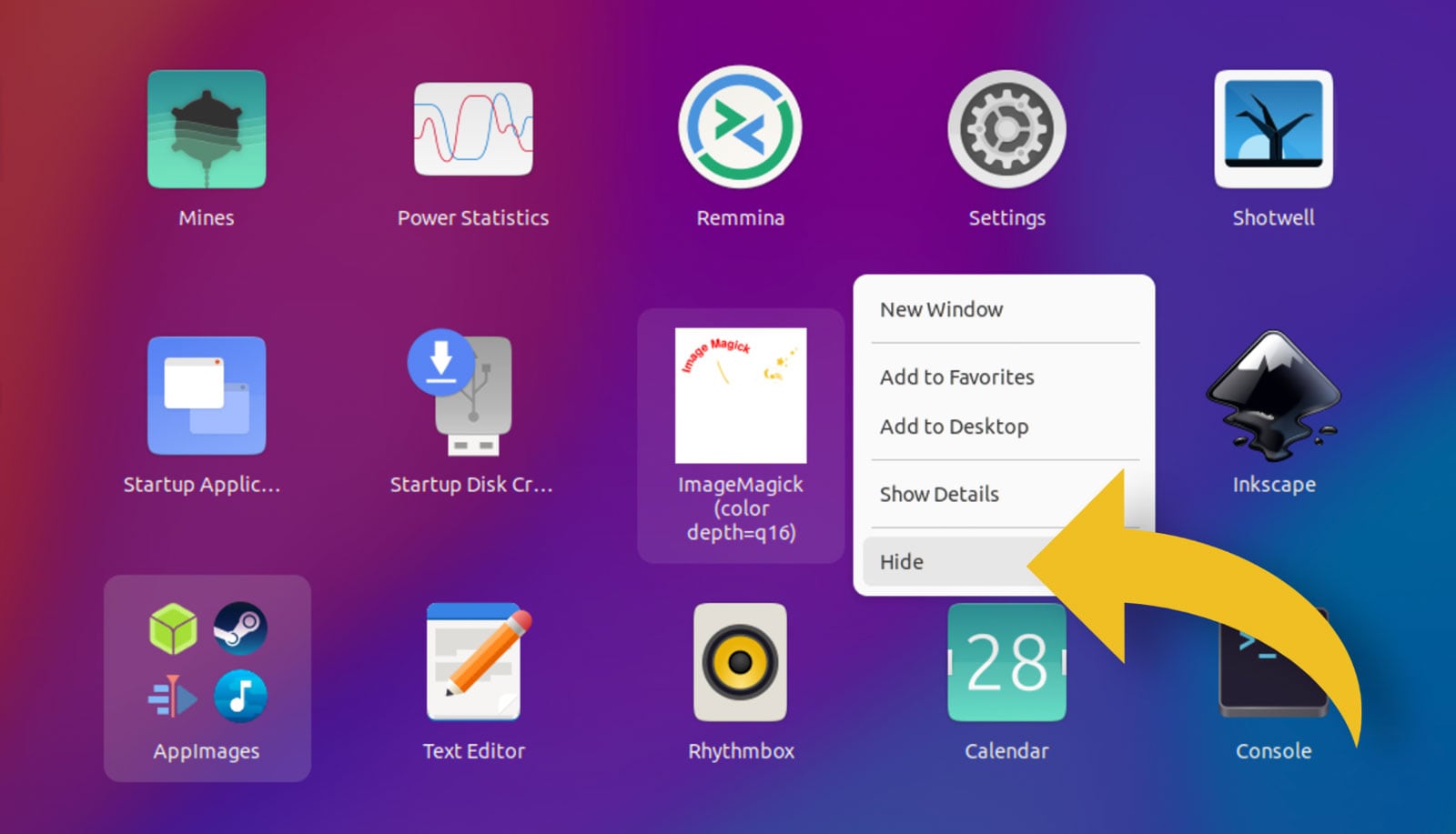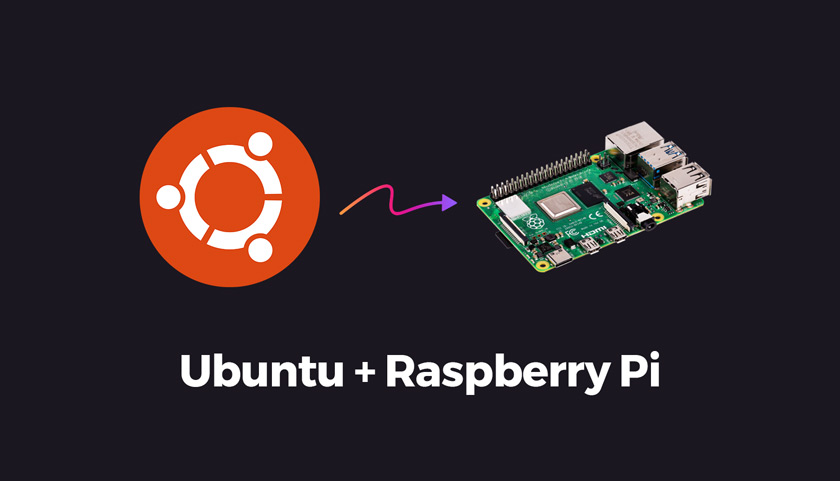
The release of an official Raspberry Pi image writer tool means it now easier than ever to install Ubuntu on a Raspberry Pi device.
Ubuntu recently revamped its Raspberry Pi downloads page (and very pretty it looks too) but the launch of the Raspberry Pi Imager means, honestly, you really don’t need to head there.
In this post, I look at what the Raspberry Pi Imager tool is, how you can download it, and how to use it to install Ubuntu onto an SD card that can be used to boot your Raspberry Pi 2, 3 or 4.
So, to get started with installing Ubuntu on your Raspberry Pi you’ll need the following three things:
- A SDHC/microSD card that’s writable
- Windows, macOS or Linux
- Internet connection
Because the fancy new Pi image writer tool checks for the latest versions of Ubuntu (among other distros) and downloads the .iso directly (and caches it) you don’t need to worry about downloading anything yourself, moving it to an SD card manually, or futzing around with command line stuff.
Just pick an OS, pick an SD or MicroSD card, and hit “Write’.
Now, the image writer tool itself is available for Windows, macOS and Ubuntu. It’s fully open source too.
You can download the Raspberry Pi Imager tool for your preferred system directly from the Raspberry Pi website.
If you’re reading from Ubuntu you can also hit this button to download a 64-bit installer:
Once downloaded just install it as you would any other. And once it is installed, open it from you preferred app launcher or app menu.
Now’s the time to insert your blank SD card into a compatible slot on your computer. Do take a moment to double check that there are no important files on the card. The following steps WILL overwrite/erase/kaboom the contents in full.
Select the “Ubuntu” option shown on the Raspberry Pi Imager screen. You’ll be able to pick from the following versions of Ubuntu:
- Ubuntu 18.04 Server (32-bit) for 2/3/4
- Ubuntu 18.04 Server (64-bit) 3/4
- Ubuntu 19.10 Server (32-bit) for 2/3/4
- Ubuntu 19.10 Server (64-bit) 3/4
- Ubuntu Core 18 (32-bit) for 2/3/4
- Ubuntu Core 18 (64-bit) for 3/4
If you’re unsure about which to download go for whichever one has “recommended” text next to it (at the time of writing Ubuntu 18.04 Server 32-bit). The recommended build offers the broadest overall compatibility.
Once you’re set, hit the “Write” button and …kick back. The tool handles the rest.
Once done, pop it into your Raspberry Pi and power it on. If you have some peripherals attached (like a keyboard and monitor) you can interact with Ubuntu right away.
Just keep in mind that this tool downloads an Ubuntu server image, meaning there’s no graphic desktop for you to see on a screen (but it’s a fully interactive/working ubuntu install so you can of course install one manually).
-
(via:
Ubuntu Blog)
Apps
How To
image writer
raspberry pi