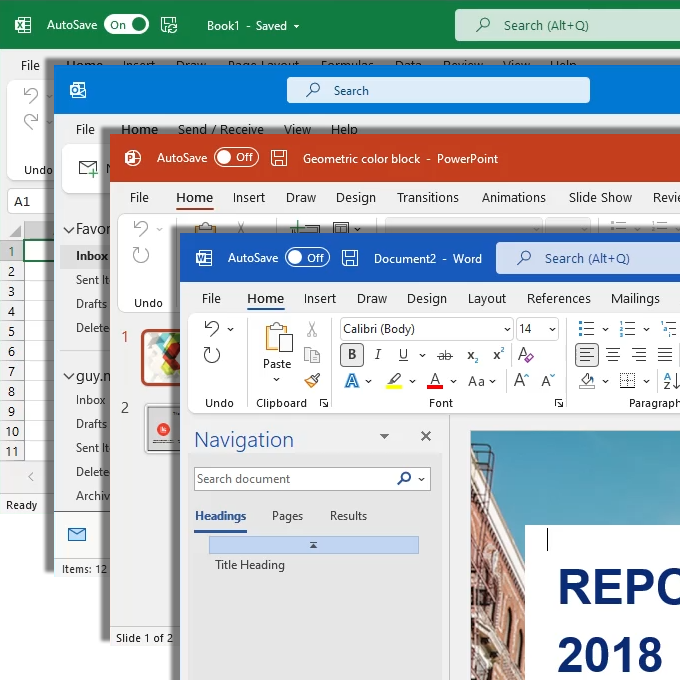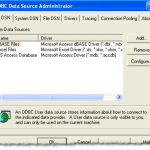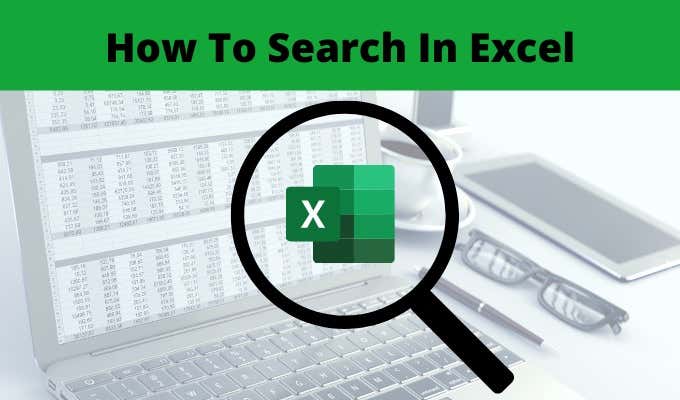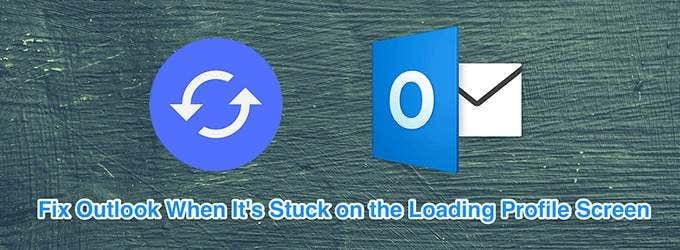Shortly after Microsoft made Windows 11 available through the Insiders program, they announced that Microsoft Office apps would get a “visual refresh.”
Microsoft is shifting to something called Fluent Design Principles. This is a set of four principles that Microsoft believes will “…navigate the nexus of timeless needs and current realities.” as Head of Microsoft Office Design, Jon Friedman writes.
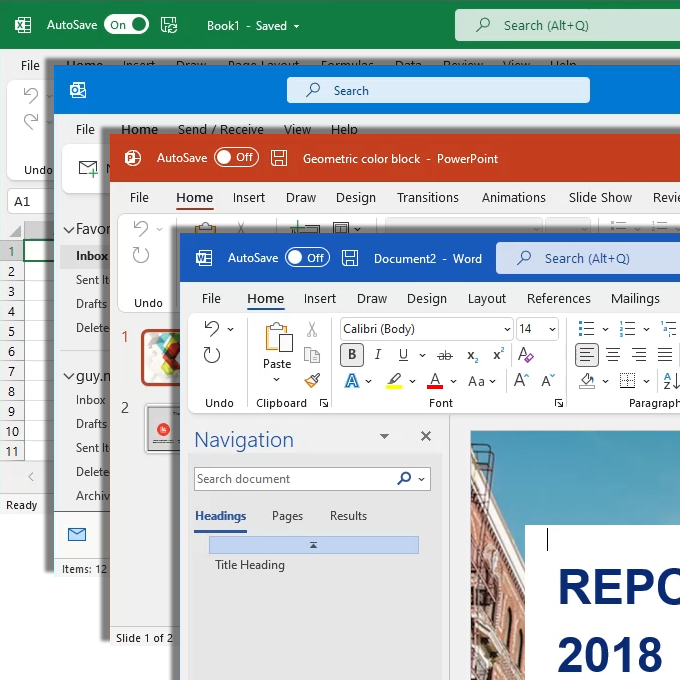
The four principles are design for focus, amplification, connection, and protection or peace of mind. These may sound like airy marketing terms, but they do translate into practical features.
If you’re not a part of the Microsoft Insiders program, Office isn’t going to change for a while. Likewise, if you’re not using Office 365 or Microsoft 365, things aren’t going to change at all. However, few people are fans of change so let’s get prepared for what’s coming.
Contents
1. How to Turn On or Off the New Office Design
If you’re a part of the Office Insiders program yet aren’t ready for the new experience, you can turn it off and on easily.
- Select the What’s New icon at the top-right of the window.
- Scroll down in the Coming Soon pane to the Try the new experience slider. Select the slider to turn it off.
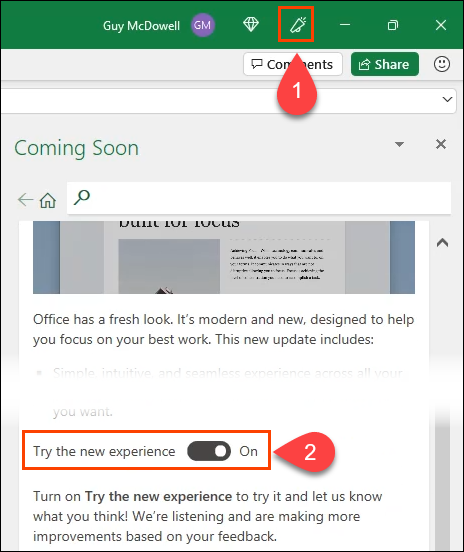
- The warning window shows that you must restart the app to apply the change. Restarting the device is not required; you only need to restart the app. Select OK to clear the warning.
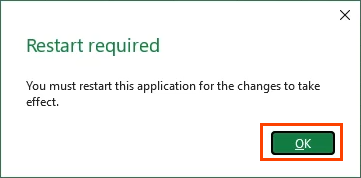
Notice in the Coming Soon pane that the slider is in the off position now. Exit the app, open it again, and the new experience will be gone.
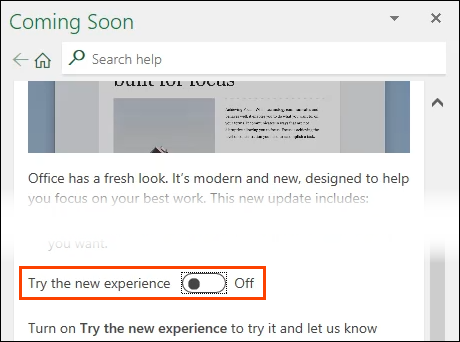
In the current version, the Coming Soon feature is only in Word, Excel, Outlook, PowerPoint, and OneNote. However, the new experience can not be turned off and on through Outlook. Otherwise, a setting change in one app will affect the experience in all the other apps.
2. Collapsed Ribbon by Default
When opening the refreshed Office apps, the Office Ribbon will be collapsed and only show the tabs. To display the Ribbon permanently, select the View tab. The Ribbon will appear. Select the down arrow at the far-right end of the Ribbon and choose Always show Ribbon.

3. Full Screen Mode
An option is to choose Full-screen mode. We can see how this increases focus, of course. To exit full-screen, select the three-dots menu and return to the Show Ribbon menu. Then, select Full-screen mode again to turn it off.
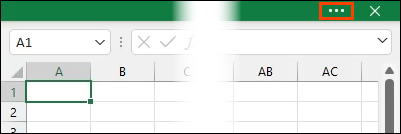
4 – Show Quick Access Toolbar
The Quick Access Toolbar is already in the current Office and defaults to the top-left area in current Office apps. It can have commands added and removed, and also shifted below the Ribbon.
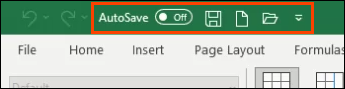
The new Quick Access Toolbar is hidden by default. However, using the Show Ribbon menu, it can be revealed by selecting Show Quick Access Toolbar in the Ribbon Display Options menu.
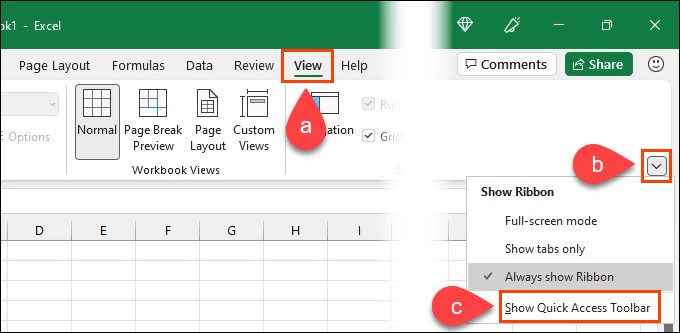
The new Quick Access Toolbar can be moved above and below the Ribbon and have commands added and removed. The Save and Autosave commands stay in the title bar when moving the new toolbar below the Ribbon.

Also, the command labels can be removed, making for a cleaner, more focused experience.
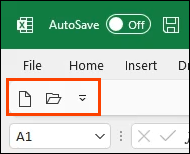
5. Matching Windows and Office Themes
In the current Office, the theme doesn’t automatically match the Windows theme. In the refresh, Office will automatically match whatever Windows theme you choose. This eliminates the visual shock of jumping out of the Windows theme and into a different one in Office.
It appears Microsoft is making Office an extension of Windows instead of an app that runs on Windows.
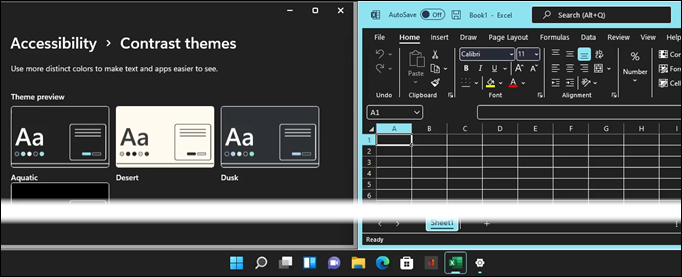
6. Collaboration Presence Indicators
When editing a shared document, do you wonder if someone else is making changes simultaneously? In the refreshed version, there are presence indicators in the top-right corner that stand out. There will also be indicators in the document where collaborators are making changes, so you know what they’re working on.
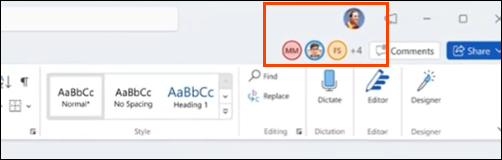
7. 64 Bit ARM Version
Using Office on tablets, phones, and other portable devices has meant using the Android, iOS, or web versions. That’s not bad, yet those versions can be underpowered and feel quite different to use from the desktop version.
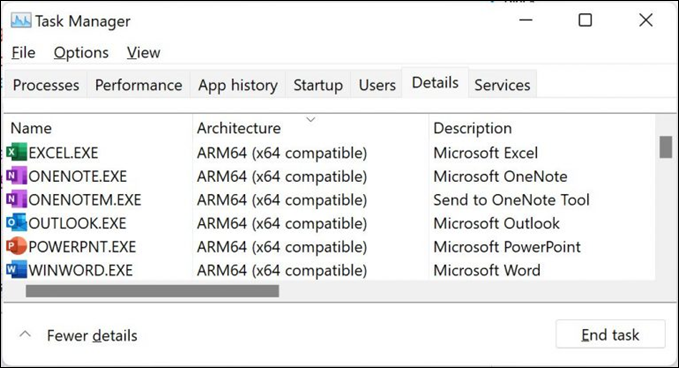
Microsoft announced they’re going to give the refreshed version of Office a 64-bit ARM installation package for Windows 11. It means that you can do 64-bit Office add-ins, co-authoring, and large workbook calculations on these more portable devices.
8. Styling Changes
The rest of the changes are simple but eye-pleasing, style changes. The rounded corners style of Windows 11 carries over to Office now.
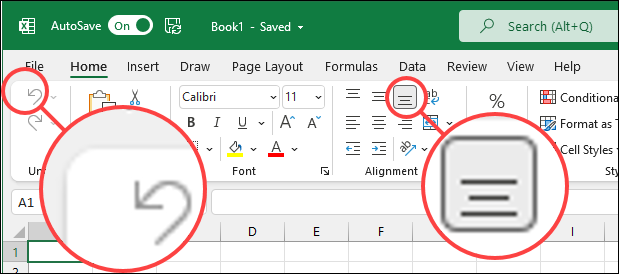
You’ll also notice scroll bars and other screen positioning icons stand out more.
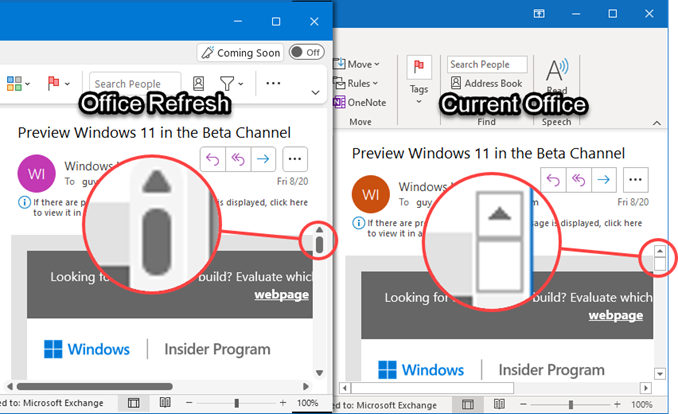
What Other Changes Are There?
This is only the preview of the Microsoft Office visual refresh. If you’re using the Microsoft 365 suite now, you’ll know that changes can roll out quickly, and you might not know they’re coming.
Expect rapid changes to continue as Microsoft continues to move Office to be a software-as-a-service or Saas. Since the scope of the Fluid Design Principles is so vast, we probably won’t see all the changes to Office until Windows 11 and the refreshed Office is publicly released.