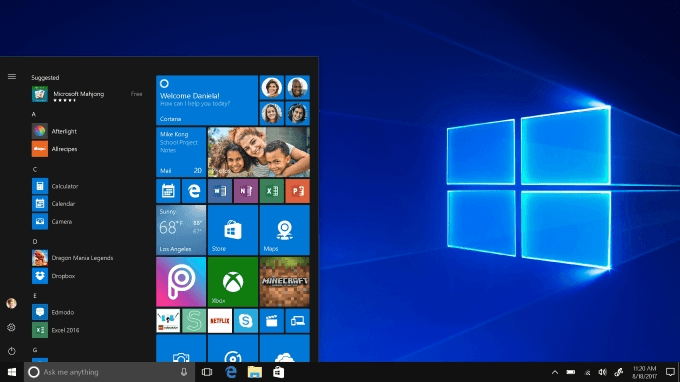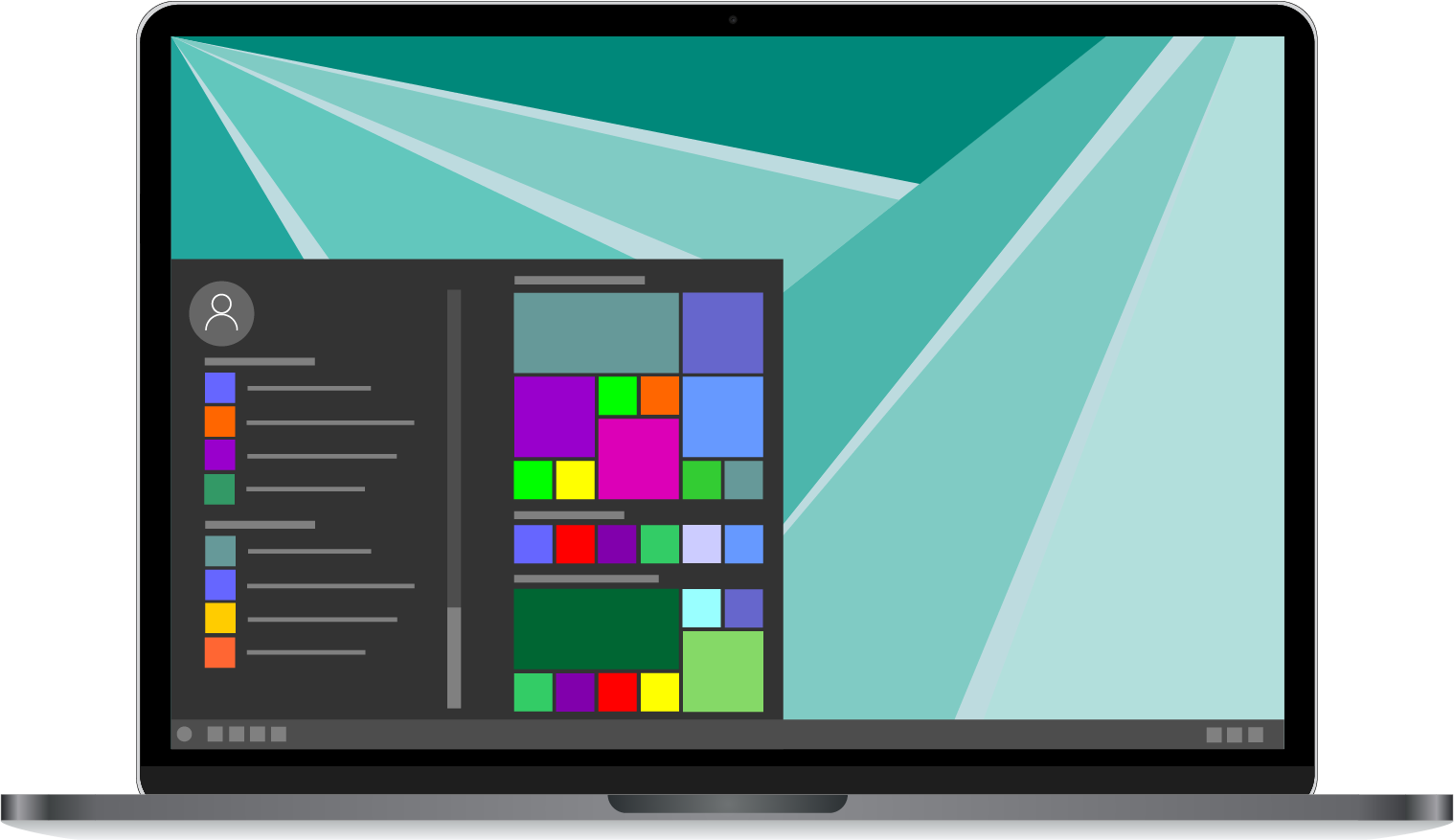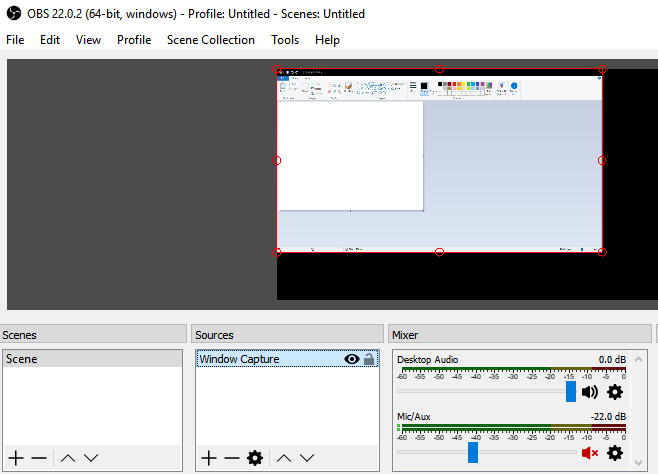Windows 10 is arguably the most user-friendly operating system on the market right now, and it certainly commands the highest user base. Unfortunately, even the best-operating systems aren’t immune to problems now and then.
It’s frustrating when a program refuses to open when clicked, but the good news is that there are multiple fixes. You don’t have to be tech-savvy to straighten out the problem–just try a few of these steps to get Windows 10 performing the way it should.
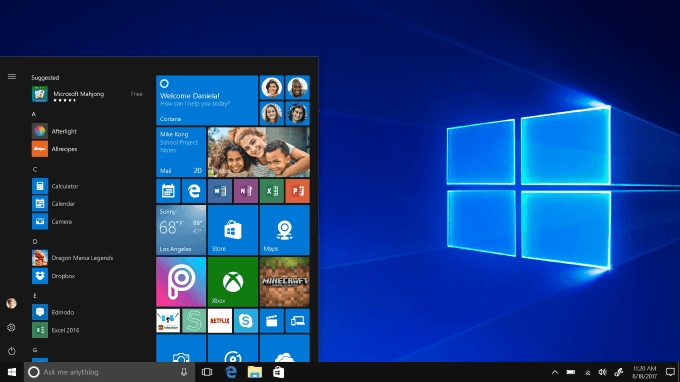
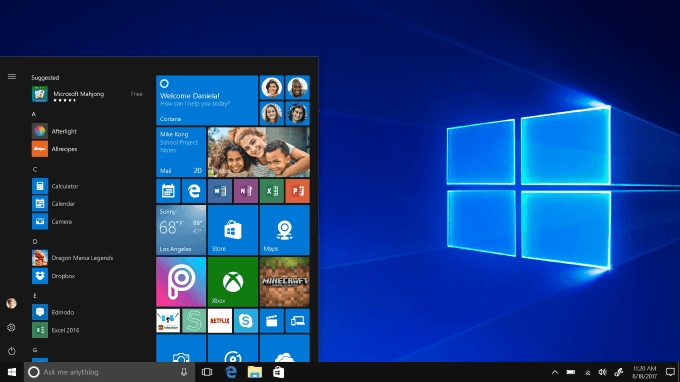
How to Fix When Windows 10 Programs Won’t Open
If you cannot open programs in Windows 10, try one of these solutions. We’re assuming you have already checked your computer for malware and viruses as this can definitely cause strange issues like this. Read our guide on removing malware in Windows 10 too.
1. Check for App Updates
If the problem is with a Windows 10 app downloaded from the Microsoft Store, then ensure everything is updated so that they operate properly. Thankfully, you can update Windows 10 apps in just a few steps.
First, open the Microsoft Store. This is likely an icon on your navigation menu. If not, you can type Windows + S and type store to open it. Once open, tap the three dots beside your user icon in the top-right corner and then select Downloads and updates.
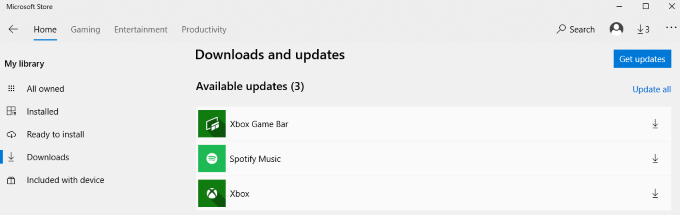
This will open a list of your installed applications. Click Get Updates to update any applications with available updates. In some cases, the three dots might be replaced by an icon of an arrow. Clicking this arrow will also start the updates.
2. Make Sure Windows 10 Is Updated
If updating your apps did not work, make sure Windows 10 is up to date. It’s a good idea to keep your operating system updated at all times. OS updates fix security flaws and bugs and streamline your user experience.
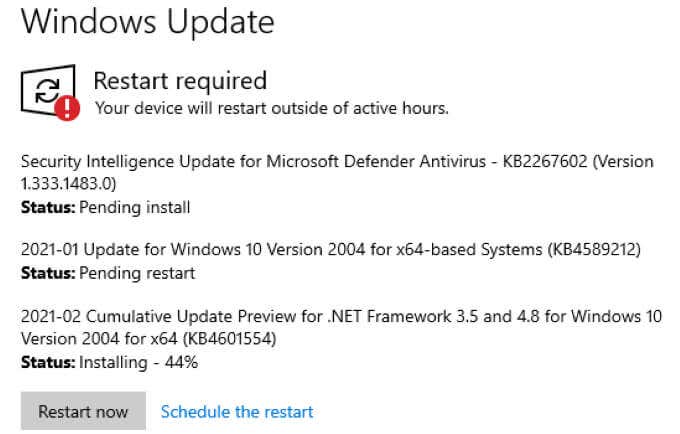
Open Settings > Update & Security > Windows Update. If an update is available, it will display in the window to the right. Click Restart now if prompted to finish installing the update. If no update is available, you will see a message that tells you Windows is up to date.
3. Restart Your PC
“Have you tried turning it off and back on again?” The phrase might be a joke, but a quick restart of your machine can solve many problems.
Click the Start menu and then select the Power icon.
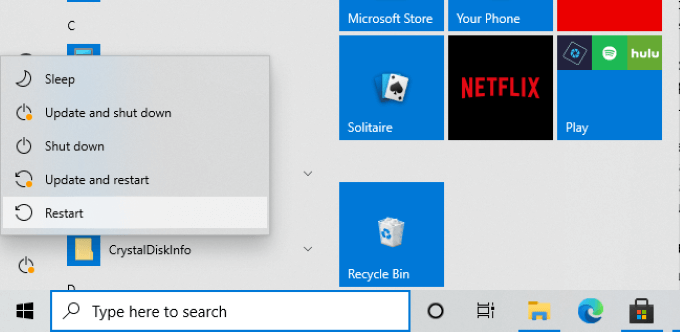
Choose Restart and then wait for your system to come back online. Test your applications before moving on to the next step. In many cases, a restart will solve whatever problem you encountered.
If restarting didn’t help, consider shutting the computer down completely for at least a minute and then turning it back on.
4. Run the Troubleshooter
Windows 10 has a lot of built-in tools that can help correct many of the problems you might encounter. One of these is the Troubleshooter. First, open Settings > Update & Security and then select Troubleshoot. Select Additional Troubleshooters and scroll down the page.
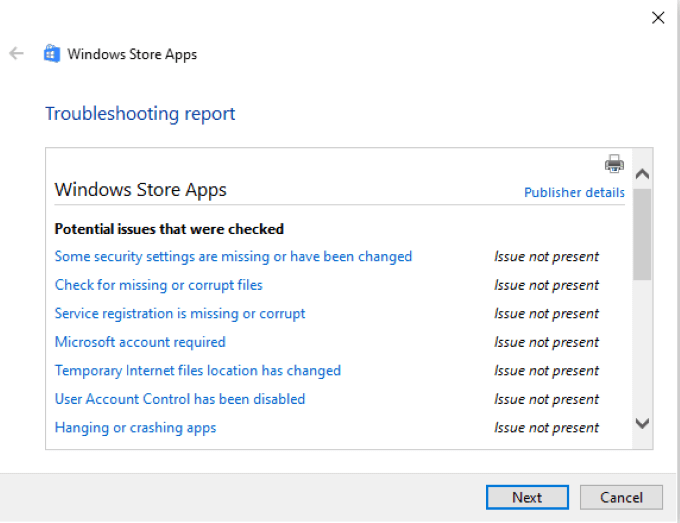
Select Windows Store Apps, and in the box beneath it select Run the troubleshooter. Check if User Account Control is enabled; if this is currently inactive, Windows will prompt you to activate it.
The troubleshooter will begin and will scan your apps for problems. If possible, it will automatically fix any problems. At the end of the scan, the troubleshooter will provide a report of what it fixed. In some cases, you may be required to restart your PC after you run the troubleshooter to complete the process.
5. Make Sure Windows Update Service Is Running
Many people have reported that Windows 10 applications will not open if the update service is not running in the background. To make sure it’s running, hit Windows + R and enter services.msc.
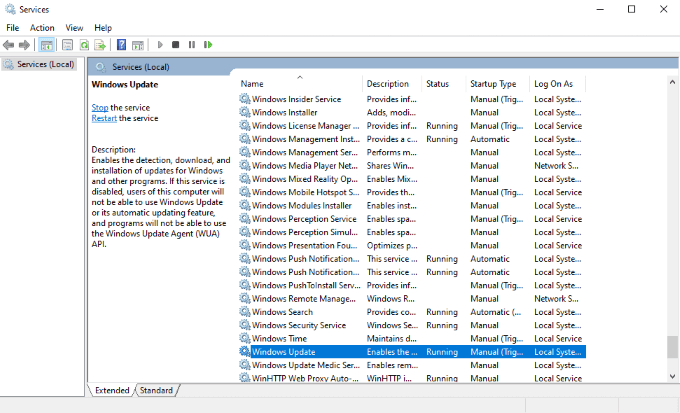
This opens a list of services on your machine. Scroll down until you locate Windows Update and check the status bar. It should say Running. If it doesn’t, right-click Windows Update and select Start.
6. Ensure Application Identity Service Is Running
Another essential service for Windows 10 applications is the Application Identity Service. Ensure this service is active if your programs refuse to open. Like before, type Windows + R and type services.msc.
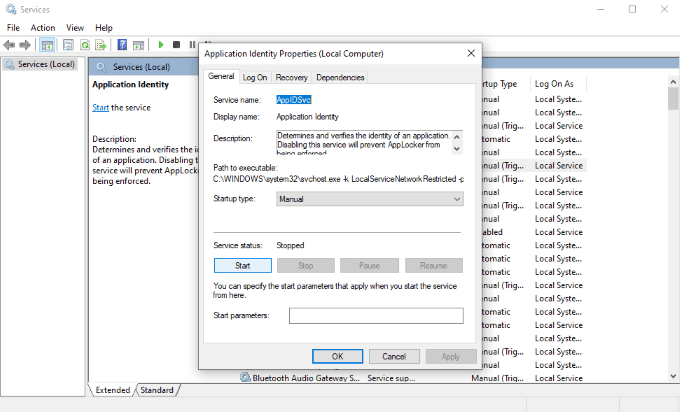
Scroll through the list until you see Application Identity. Double-click the service to open its settings menu. Look for Service Status and check whether it is running or stopped. If stopped, select Start. Windows will start the process.
Once complete, select Okay.
7. Use the System File Checker
One reason programs do not open is because their files are corrupted. This can be difficult to pinpoint, but one way is to use the System File Checker to look for missing or corrupted information.
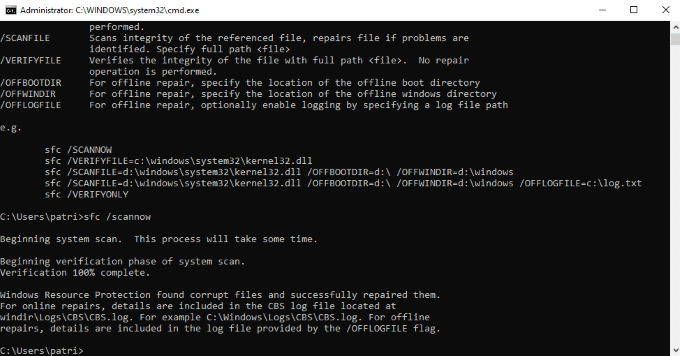
Open the command prompt by typing Windows + R and then cmd. Hit Enter. This opens the Command Prompt screen. While it may look intimidating, it isn’t. Just type in sfc /scannow and sit back and wait. The process will take some time—up to several minutes depending on the size of your drive.
While it runs, the System File Checker will look for corrupted files and attempt to repair them if possible. It will provide a summary of its activity when finished, as well as a destination where you can find the log files.
Troubleshoot Windows 10 Step By Step
Windows 10 is the most popular operating system in existence, which means that its users will encounter some of the most common problems at some point. The good news is that most problems can easily be repaired with just a few steps.
There are other steps you can take if none of the options on this list corrected the problem, but be warned: they are far more intensive and require quite a bit of knowledge about computers. If you aren’t comfortable taking steps like this, consider allowing a professional to make the repairs.