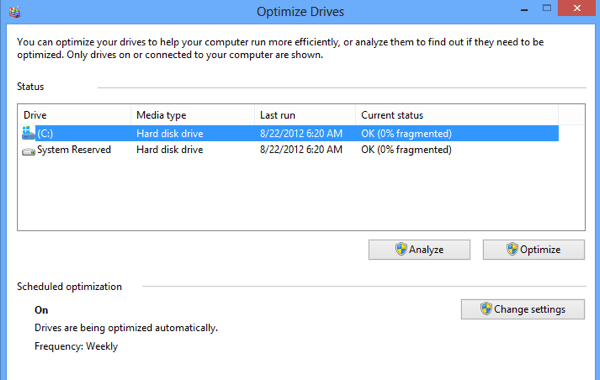Are you having trouble performing a right-click (or secondary click) with a mouse or touchpad in Windows 10? Since you can’t do serious work without access to any context menus, this is a problem that needs to be solved ASAP. Sure, you can right-click using your keyboard, but that isn’t exactly a practical long-term solution!
Many factors – such as minor bugs, outdated drivers, and incorrect settings – can prevent Windows 10 from registering the right-click from your PC’s pointing device. However, the list of troubleshooting tips and fixes below should help you fix when right-click is not working in Windows 10.

Contents
- 1 1. Restart File Explorer
- 2 2. Restart Windows 10
- 3 3. Disconnect/Reconnect Mouse
- 4 4. Check Mouse Settings
- 5 5. Check Touchpad Settings
- 6 6. Check Mouse/Touchpad Support Software
- 7 7. Remove Recently Installed Software
- 8 8. Disable Third-Party Customization Programs
- 9 9. Disable Windows 10 Tablet Mode
- 10 10. Reinstall Mouse/Touchpad Drivers
- 11 11. Update Mouse/Touchpad Drivers
- 12 12. Update Windows 10
- 13 13. Change Power Management Settings for USB Hub
- 14 14. Scan for Malware
- 15 15. Run the System File Checker
- 16 16. Disable Local Group Policy Setting
- 17 17. Disable Third-Party Shell Extensions
- 18 18. Update Programs
- 19 19. Reset Windows 10
1. Restart File Explorer
If you could right-click on the mouse or touchpad just before the issue started, you can try restarting File Explorer. That often ends up getting rid of any random glitches with context menus.
1. Press Windows+X and select Task Manager.
2. Select More details to expand the default Task Manager view.
3. Locate and select Windows Explorer under the Processes tab. Then, select Restart.
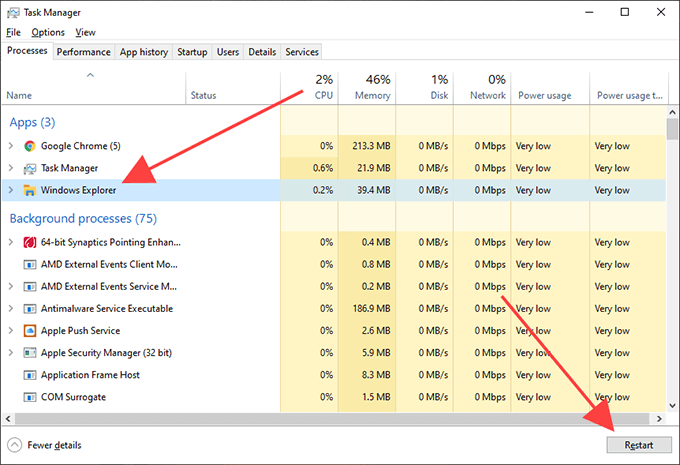
2. Restart Windows 10
Restarting File Explorer alone may not end up fixing right-click problem in Windows 10. If the issue persists, you should continue by rebooting Windows 10. Do that now before moving on to the next fix.
3. Disconnect/Reconnect Mouse
Unplugging an external pointing device from your PC and plugging it back again is another way to fix odd input-related snags in Windows 10. If the mouse or touchpad has an ON/OFF switch, you should also try flicking it back and forth to reboot the internal circuitry.
4. Check Mouse Settings
If the buttons on your mouse appear to have flipped (as in the left mouse button right-clicks and vice-versa), you must use the Settings app in Windows 10 to fix that.
1. Open the Start menu and select Settings.
2. Select Devices.
3. Switch to the Mouse side-tab. Then, open the pull-down menu under Select your primary button and select Left.
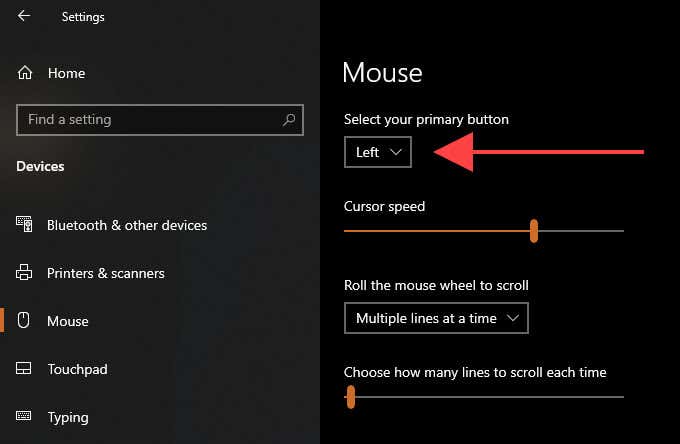
5. Check Touchpad Settings
When using a touchpad, you must confirm if you’ve set up the right-click or secondary click operation to register the way you want.
1. Open the Start menu and select Settings.
2. Select Devices.
3. Switch to the Touchpad side-tab. Then, check the input settings under the Taps section for right-click-related configuration settings.
For instance, you must enable Tap with two fingers to right-click if you want to perform a secondary click by tapping with two fingers on the touchpad.
6. Check Mouse/Touchpad Support Software
Input devices can come with dedicated support software that overrides the default mouse and touchpad options in Windows 10’s Settings app. If you’ve installed such a program, open it and modify any settings related to the right-click operation as needed.
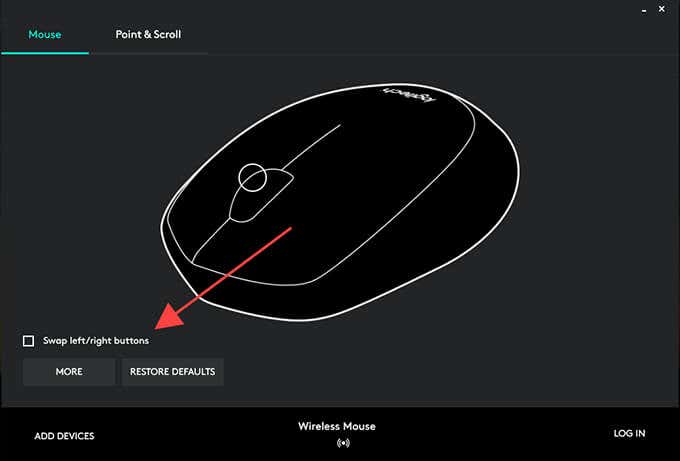
7. Remove Recently Installed Software
If the issue occurred right after installing a third-party application, you’re probably dealing with a software-related conflict. Try removing the program from your computer and check if that helps.
8. Disable Third-Party Customization Programs
Third-party mouse customization programs (such as Mouse Manager) are another reason right-click may stop working in Windows 10. If you have something similar installed on your computer, review the mouse key bindings to ensure that you’ve set them up correctly. You may also want to remove the application from your computer.
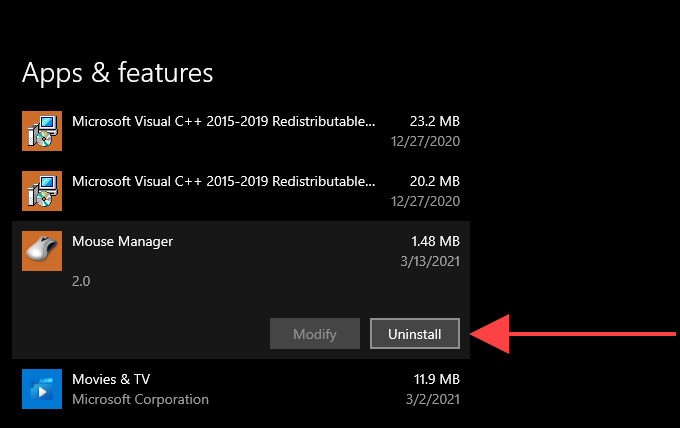
9. Disable Windows 10 Tablet Mode
Are you using Windows 10 in Tablet Mode? Due to the user interface’s touchscreen-oriented nature, right-clicking with a mouse or touchpad can result in problems. Try disabling Tablet Mode using the Tablet mode tile in the Action Center.
10. Reinstall Mouse/Touchpad Drivers
Reinstalling the mouse or touchpad on your computer can fix issues caused by corrupt input device drivers.
1. Press Windows+X and select the option labeled Device Manager.
2. Expand Mice and other pointing devices and select your mouse or touchpad.
3. Open the Action menu and choose Uninstall device.
4. Check the box next to Delete the driver software for the device and select Uninstall.
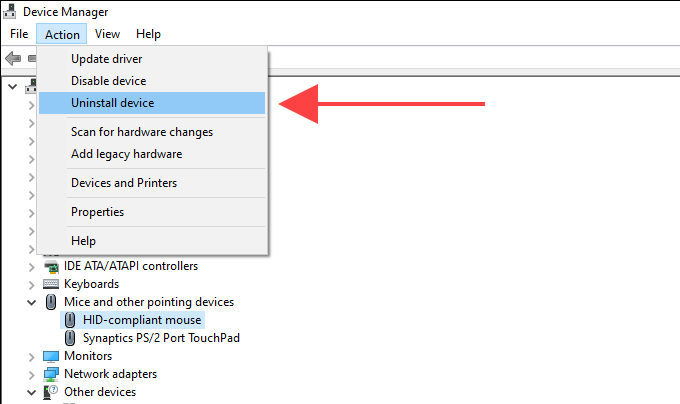
5. Reboot your computer. You can’t use your pointing device anymore, so press Ctrl+Alt+Delete and select Power > Restart with the keyboard’s directional arrow keys instead. Windows 10 should automatically add back the mouse/touchpad after it finishes rebooting.
11. Update Mouse/Touchpad Drivers
If you continue to have issues performing the right-click on your computer, you must search the mouse/touchpad manufacturer’s website for dedicated drivers and install them. You can also use a driver updater tool to obtain updates automatically.
12. Update Windows 10
New Windows 10 updates can contain fixes for any known issues with your mouse or touchpad. If you haven’t updated your computer recently, consider doing that now.
1. Select Settings on the Start menu.
2. Select Update & Security.
3. Switch to the Windows Updates side-tab and choose Check for updates.
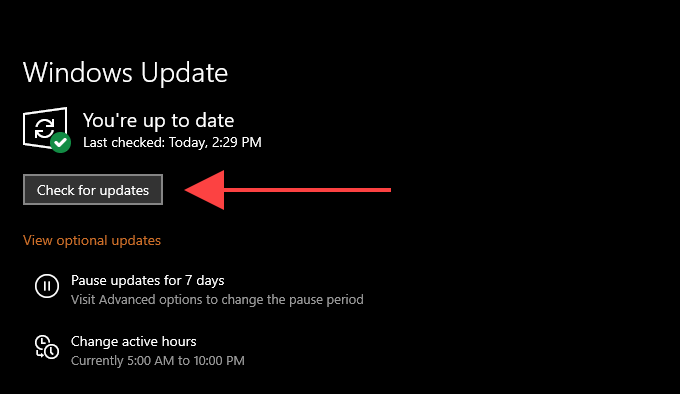
If your computer detects any updates, go ahead and install them. If you see any hardware-related updates listed under View optional updates, install them as well.
13. Change Power Management Settings for USB Hub
Another way to fix right-click-related issues with external pointing devices is to stop your PC from cutting off power to its USB ports.
1. Open the Device Manager.
2. Expand Universal Serial Bus controllers and pick an instance of USB Root Hub.
3. Open the Action menu and select Properties.
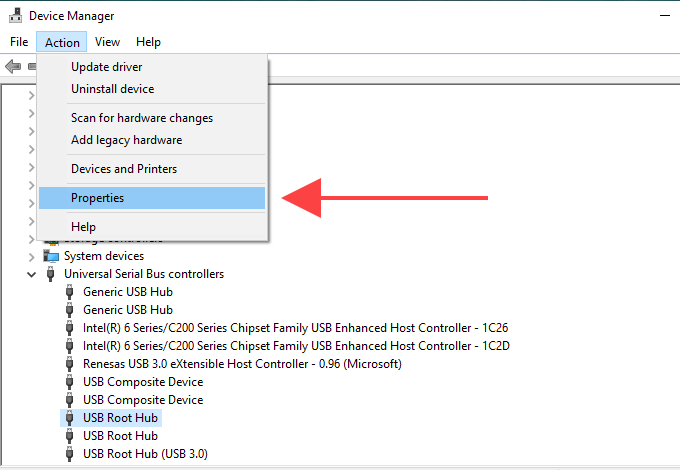
4. Switch to the Power Management tab and uncheck the box next to Allow the computer to turn off this device to save power.
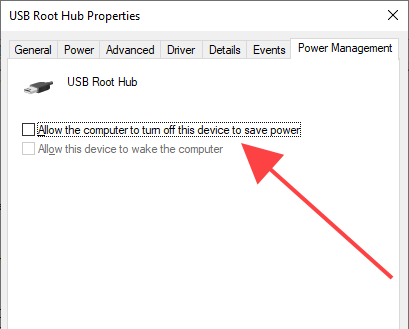
5. Select OK.
6. Repeat for all other instances of USB Root Hub.
14. Scan for Malware
Malicious programs can hijack various functions in Windows 10 and prevent them from working correctly. Hence, it’s a good idea to scan for and remove malware using Windows Security. If it fails to detect anything, follow up by checking the entire system with a dedicated malware removal tool such as Malwarebytes.
15. Run the System File Checker
Do you still keep running into issues with right-click not working on your PC? Try using the System File Checker to fix any system-related errors.
1. Press Windows+S to open Windows Search. Then, type cmd and select Open as administrator.
2. Type sfc /scannow into the Command Prompt console.
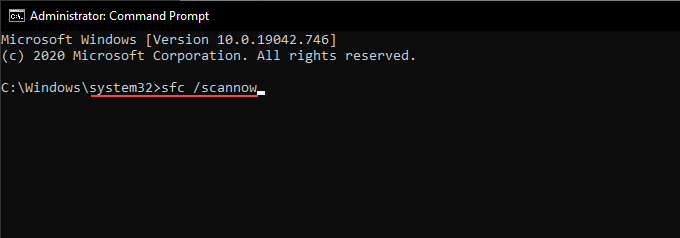
3. Press Enter to run the System File Checker.
16. Disable Local Group Policy Setting
If the right-click operation only fails to work within File Explorer and the desktop area, a specific local group policy setting is the likely reason. You must disable it.
1. Press Windows+R, type gpedit.msc, and select OK to launch the Local Group Policy Editor.
2. Select User Configuration. Then, expand Administrative Templates > Windows Components > File Explorer.
3. Locate and double-click the policy labeled Remove File Explorer’s default context menu.
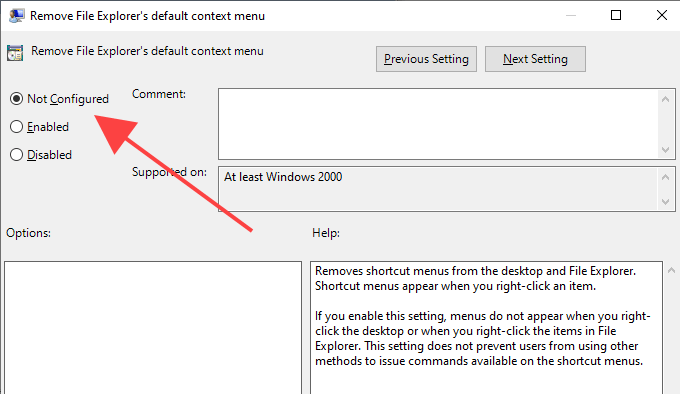
4. Select the radio button next to Not Configured or Disabled.
5. Select Apply > OK.
17. Disable Third-Party Shell Extensions
Third-party shell extensions insert various options into right-click context menus. That can slow things down or prevent menus from loading at all. You can disable problematic shell extensions using ShellExView.
1. Download and open ShellExView.
2. Open the Options menu and select Filter By Extension Type.
3. Choose Context Menu and select OK.

4. Locate third-party (non-Microsoft) shell extensions using the Description, Product Name, and Company columns.
5. Select a third-party shell extension and press the F7 key to disable it. You must confirm if you can right-click after that. Keep repeating until you come across the extension causing the issue.
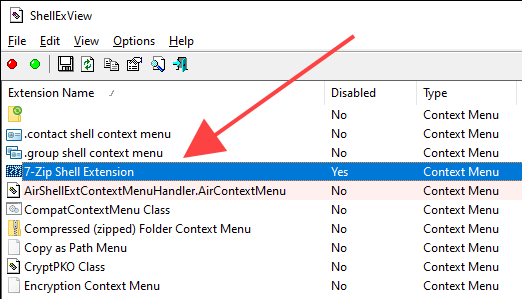
18. Update Programs
If right-click-related issues only crop up within a specific program on your computer, try updating it. You can usually find the option to update an application inside its Help menu or Settings page. Or, you can check for new versions on the developer’s website. You may also want to consider reinstalling the program.
19. Reset Windows 10
Did none of the fixes above help? If the mouse or touchpad works correctly on another Windows 10 device, you’re likely dealing with deep-rooted issues in the operating system. You can fix that by resetting Windows 10 to factory settings.
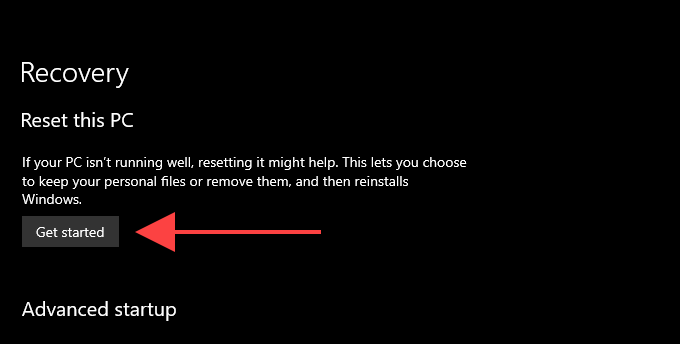
If your pointing device fails to right-click on other computers as well (or if you still have issues with the built-in touchpad on a laptop), it’s time to repair or replace it.