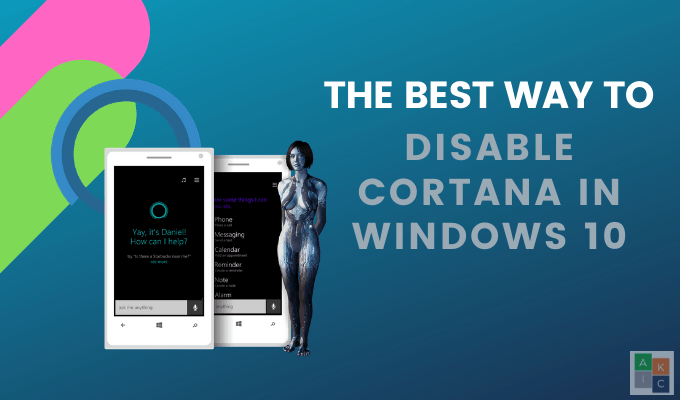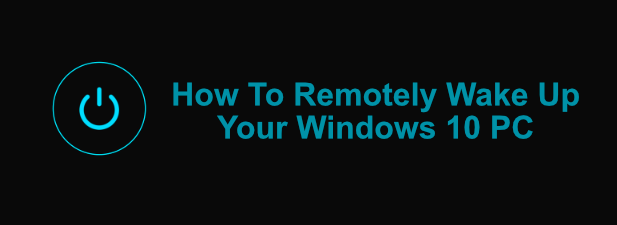In 2015, Microsoft released the final version of Windows 10. It came with many advantages over previous operating systems as well as a pre-installed virtual assistant.
Many users were not happy about having this digital assistant called Cortana. Although it can perform many tasks such as setting reminders, finding answers to questions, and locating a file on your computer, it also has many drawbacks.
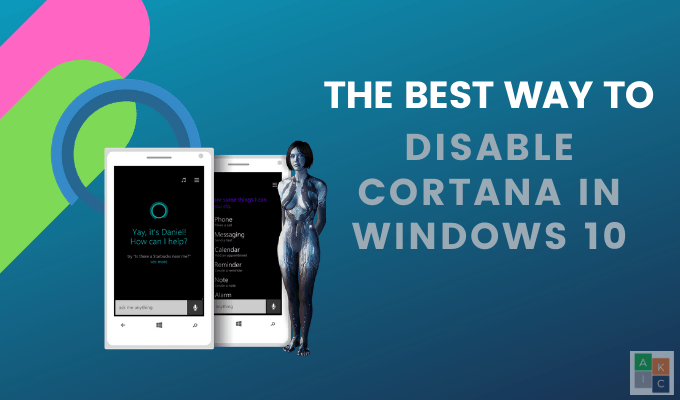
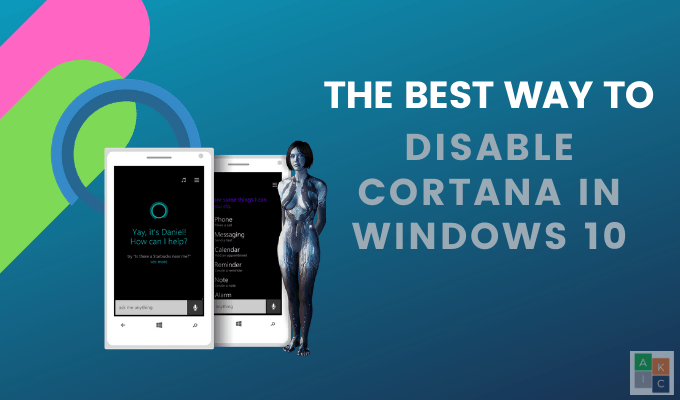
The main concerns and complaints were and still are about privacy issues, as Microsoft collects personal data from Cortana.
Contents
Privacy Concerns
In Microsoft’s own words, Cortana provides personalized experiences and smart features. It collects data to improve, personalize, and make Cortana more useful.
If you have set up Cortana then you are probably already aware that it is always collecting your personal data and listening to you. The types of data it collects include:
- Favorite websites
- Location
- Contacts
- What you say and type
- Browsing history
- Calendar
In addition to privacy concerns, Cortana can sometimes take up many system resources, such as CPU and RAM.
This article will explain how to disable Cortana in Windows 10 for those who don’t want to share their personal information with Microsoft.
Things You Should Know Before Disabling Cortana
Cortana used to be disabled by toggling a switch when Windows 10 was first released. However, turning it off in this manner broke Windows search. Microsoft addressed this issue so the search will not break.
But they also made it more difficult than it was before. However, you will lose some functionality when you disable Cortana in Windows 10, such as personalized news and reminders.
Below are a few ways to disable Cortana to stop it from working. However, you will not be able to delete it permanently.
Disable Cortana in Windows 10 Using Local Group Policy
Cortana can be disabled using Group Policy for those running any version of Windows 10 except the Home version. Group Policy is a feature that enables users to control Windows accounts for individual or multiple machines.
- Start by holding down the Windows key + R and type gpedit.msc in the Run menu.
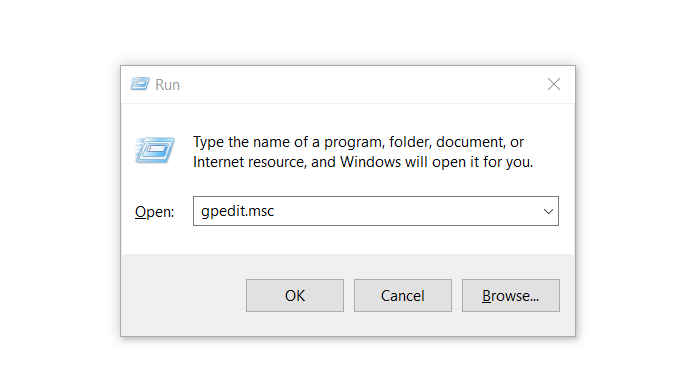
- To open the Local Group Policy Editor (GP), hit Enter.
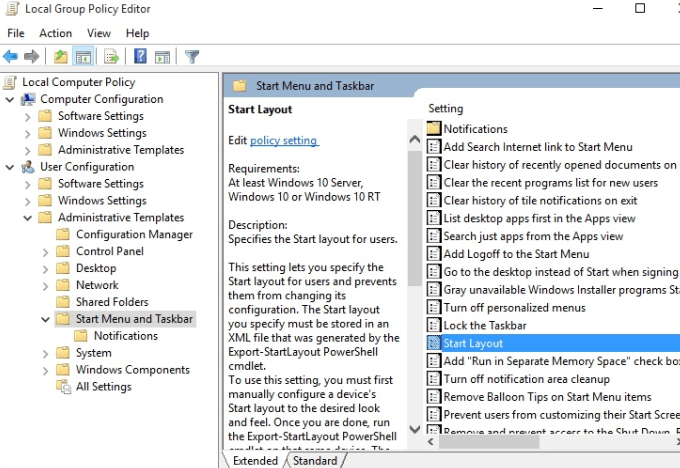
- Navigate to Computer Configuration > Administrative Template > Windows Components > Search. Then open the settings box.
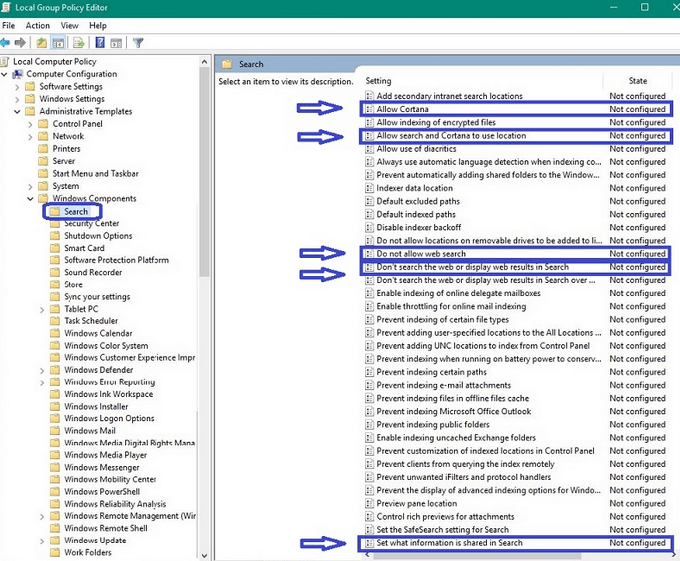
- To open the configuration panel, double-click on Allow Cortana.
- Change the setting to Disabled, click Apply, and then Exit.
Disable Cortana in Windows 10 Home
Users who have Windows 10 Home can use the Registry Editor tool to disable Cortana. Before making changes to your registry, set up a system restore point.
A system restore point is like an undo button in case something goes wrong or breaks.
Set Up System Restore
- Type Recovery into the search bar and click on it to take you to Advanced recovery tools.
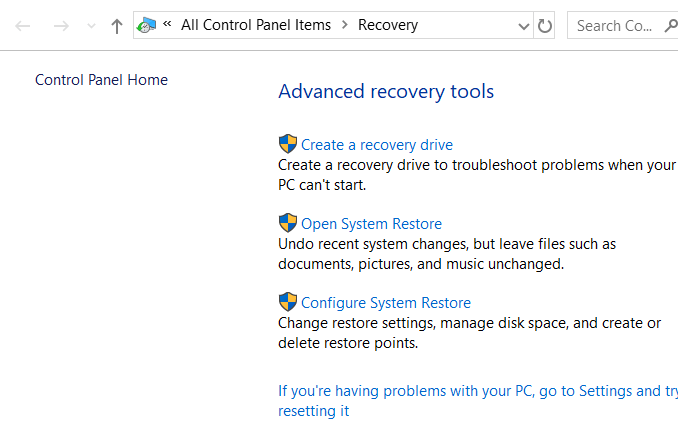
- Click on Open System Restore.
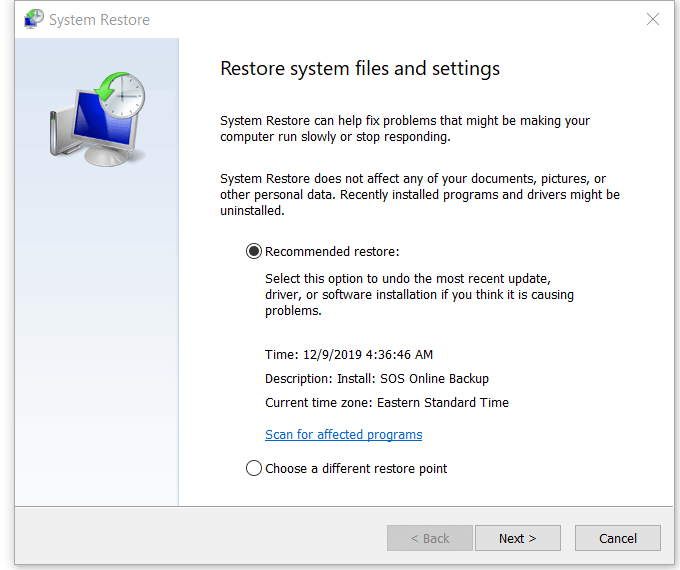
- You will see when the most recent update or program was installed. This is a good place to set as a restore point.
- Choose the Recommended restore and then click Next.
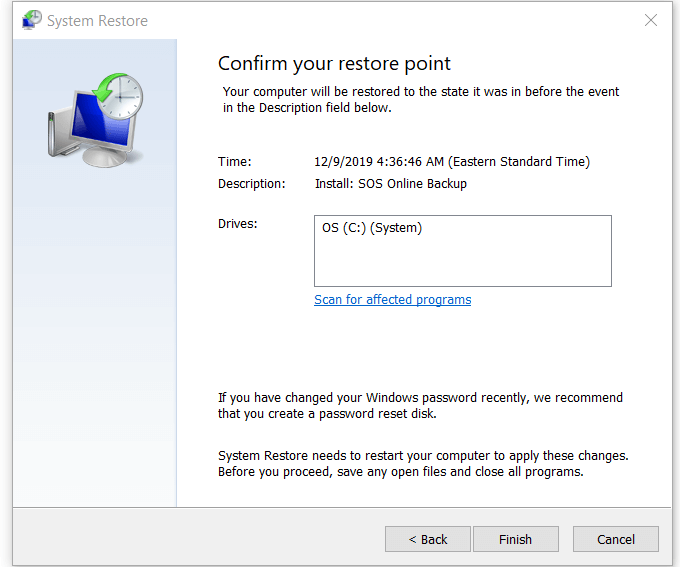
Before confirming your restore point, be sure to read the notices below:
- You will need to create a password reset disk if you have changed your Windows password recently
- For changes to apply, System Restore will need to restart your computer
- Close all programs and save open files
- Note that this Recommended restore point will not affect any of your data, documents, or pictures. Click Finish when you are ready.
- A popup will let you know that you can’t interrupt System Restore once it starts. Click Yes to continue.
- Your computer will show a message saying: Please wait while your Windows Files and settings are being restored.
- The process can take a little while; sometimes as long as 25 minutes. When the process is complete, you will get a message on your screen that says: System Restore completed successfully.
- Click Close.
If for any reason your Restore failed, open System Restore again and choose a different Restore Point.
Disable Cortana Using the Registry Editor
You are now ready to disable Cortana in Windows 10 using the Registry Editor by following the steps below:
- Press the Windows Key + R to open a Run window.
- In the box next to Open, type regedit and click OK.
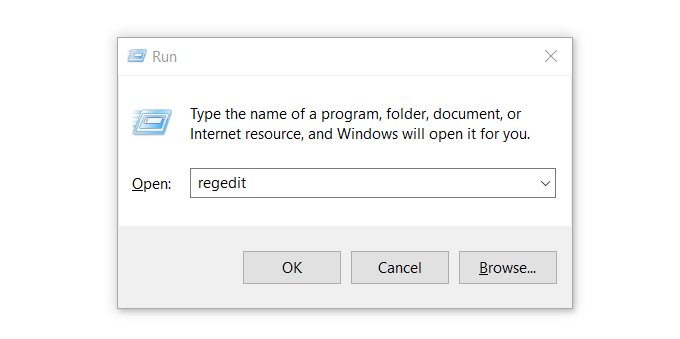
- If you see a pop-up asking for your permission to make changes, click Yes. You are now in the registry editor.
- Navigate to and double-click on HKEY_LOCAL_MACHINE from the left pane.
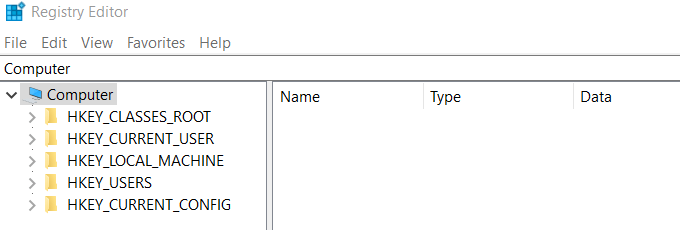
- Click on Software > Policies > Microsoft > Windows > Windows Search.
- If you don’t see Windows Search, right-click on the Windows folder and click New > Key.
- Name that folder Windows Search.
- Choose Windows Search from the left pane, and right-click on the empty space on the right side.
- Select New from the menu. Then click on DWORD (32-bit) Value.
- There will now be a new window to name the DWORD (32-bit) value you created. Type AllowCortana in that space and 0 in the Value Data section.
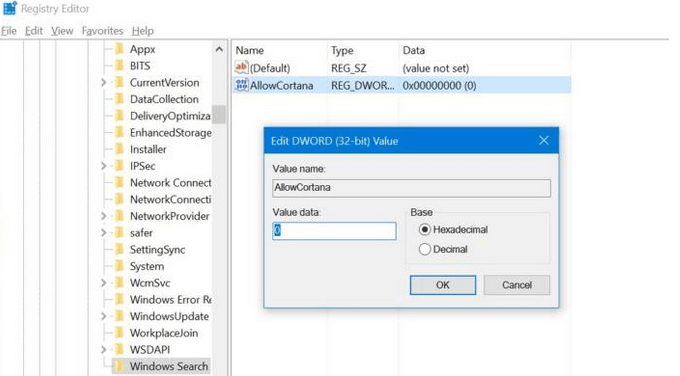
- To save your settings, click OK. When you restart your computer, Cortana will be disabled. You will also notice that the search function will be simplified.
If you decide at some point that you want to use Cortana again, repeat the steps above, change the Value Data to 1, and then restart your computer.