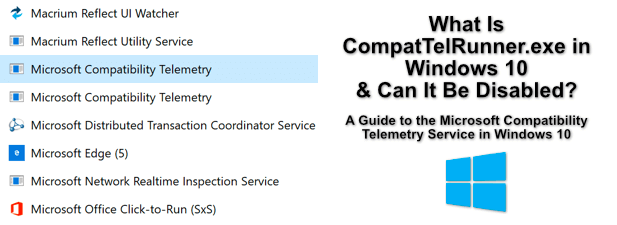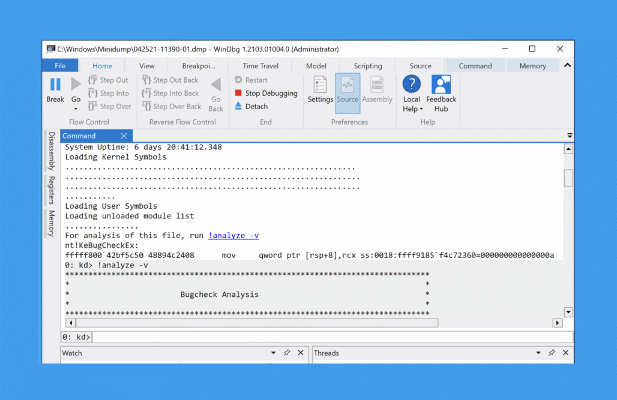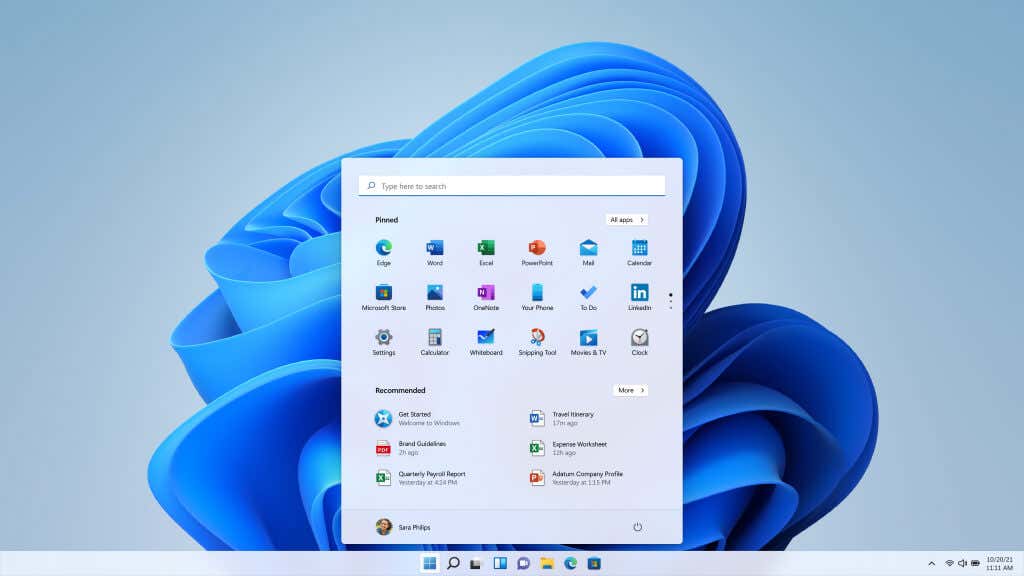Microsoft has developed the Windows operating system to be as helpful as possible for its users. It includes features that allow you to quickly troubleshoot and fix common problems, from stuck Windows updates to common printer problems, using the built-in Windows Troubleshooter in the Windows Settings menu.
This is because Windows has a huge amount of usage data that it collects from the millions of Windows PCs and laptops in use that allow it to troubleshoot problems as they develop. This is partly thanks to the CompatTelRunner process that you’ll find running on your PC. Here’s everything you need to know, including how to disable it.
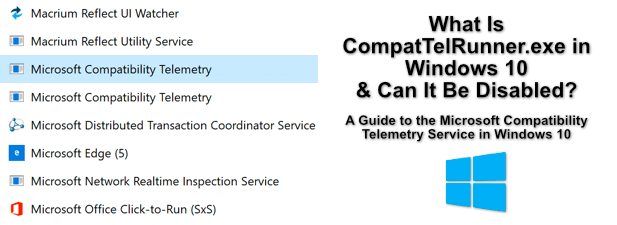
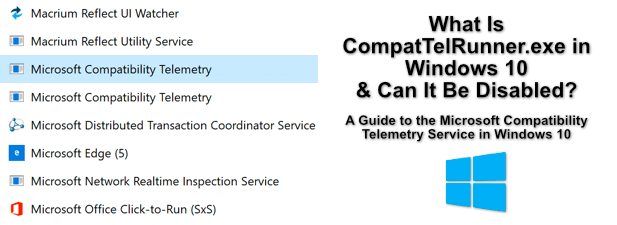
Contents
What Is CompatTelRunner.exe and Is It Safe?
The CompatTelRunner.exe system process relates to the Microsoft Compatibility Telemetry service. This service collects usage data from your Windows 10 system, including information on third-party apps and services.
According to Microsoft, this data is used to help refine the user experience, giving it an edge on fixing major bugs or security issues. If a large number of users have similar performance with a certain service or app, this can be patched quickly in a new update.
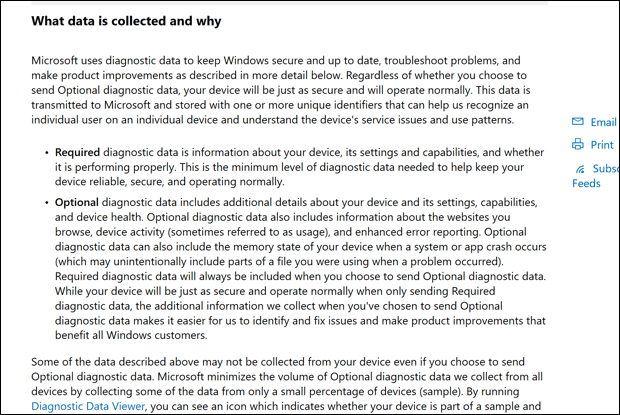
The data it collects is largely anonymous, but some specific usage data is collected, including your system specifications, current settings, and a list of installed software. This is collected by the CompatTelRunner.exe process, which collates the data on a regular basis and sends it back to Microsoft for analysis.
As a Windows system service, this process is absolutely safe, but you may have concerns about the amount of data that your PC is sharing with Microsoft (even if it is anonymous). There are also system performance issues to consider, as the CompatTelRunner process has been reported to cause high CPU and disk usage.
Thankfully, you can mostly opt out of this data analysis program in the Windows Settings menu, as we’ll explain below. You can also forcefully disable the service to prevent any chance of it being activated again.
What Causes CompatTelRunner.exe High CPU and Disk Usage
Most users won’t see increased system resource usage while the CompatTelRunner process is running, but in some cases, you may find that CompatTelRunner is shown to have high CPU or disk usage in Windows Task Manager.
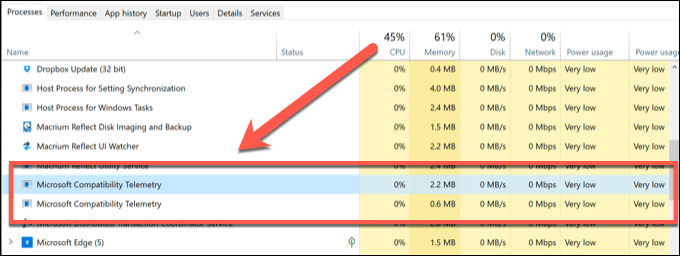
The data collection actions used by the CompatTelRunner process, including sending the data to Microsoft, can sometimes have an impact on older PCs. If you’re using an older Windows PC or laptop, then you’ll likely see higher disk or CPU usage as a result.
If a system process like CompatTelRunner.exe is using a significant amount of your system resources and slowing things down, then it makes sense to switch it off. This will disable its data collection activities, freeing up your PC resources for other software.
How to Opt Out of Windows 10 Telemetry Data
You can opt out of the Microsoft Compatibility Telemetry service (at least in part) in the Windows Settings menu. This will stop much of the data collection activities that can, in some cases, cause issues with Windows 10 PCs.
This won’t completely disable the service, however. Opting out of Microsoft’s diagnostic data collection will only reduce the amount of data collected, limiting it to your device configuration, health, and settings. If you want to completely disable this feature, you’ll need to skip to the next section.
- To opt out, you’ll need to open the Windows 10 Settings menu. Right-click the Start menu, then select Settings to proceed.
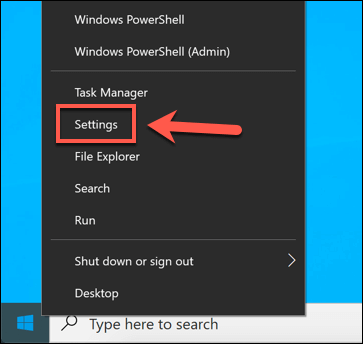
- In the Settings window, select Privacy > Diagnostics & Feedback. While it isn’t possible to completely disable diagnostic data collection, you can set it to a basic level of collection, which should help to reduce the impact on your PC. To do this, select Required diagnostic data (or Basic on older Windows 10 versions) from the Diagnostic Data options.
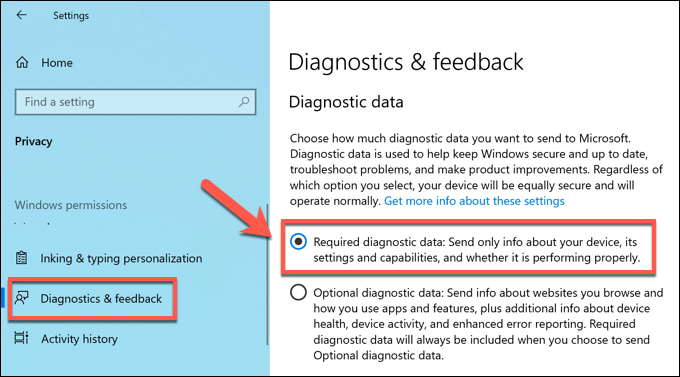
- The changes you make will be applied immediately, but you may want to restart your PC to be sure. Opting out of the telemetry data collection won’t remove any previously collected data, however. To delete this data, scroll down to the Delete diagnostic data section, then select the Delete option.
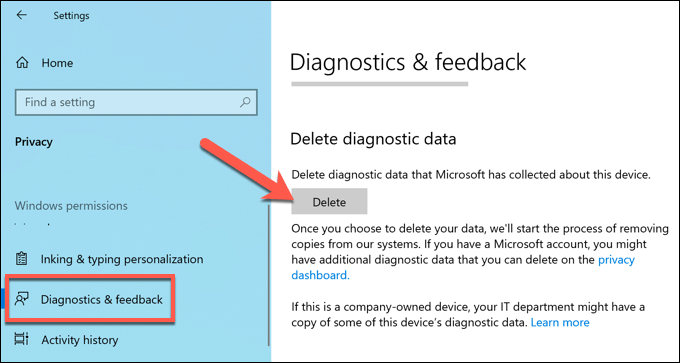
Deleting the previously-saved diagnostic data will remove it from your PC, but it will also instruct Microsoft to erase any copies of the data from its servers. This will ensure that your privacy is maintained in accordance with local privacy laws.
How to Completely Disable CompatTelRunner in Windows 10
The Microsoft Compatibility Telemetry service can’t be fully disabled in Windows Settings. If you want to disable it completely, you can do so by stopping the regular data collection tasks that are scheduled for it in the Task Scheduler.
You can also disable it by adding an entry for CompatTelRunner in the Windows Registry. Using both methods will ensure that the service is completely disabled on your PC, even after Windows is updated. This will prevent any additional data from being collected.
- To disable the scheduled data collection tasks for CompatTelRunner, you’ll need to open the Task Scheduler. To do this, hold down the Windows + R keys to open the Run command box (or right-click the Start menu and select Run instead).
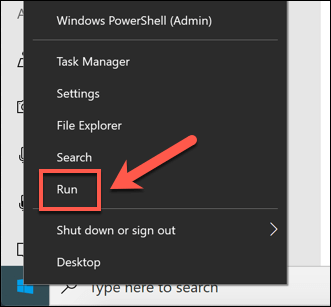
- In the Run command box, type taskschd.msc and press Enter. This will open the Task Scheduler in a new window.
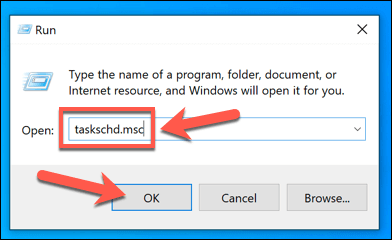
- Using the tree menu on the left-hand side, open the Task Scheduler LibraryMicrosoftWindowsApplication Experience folder. Right-click the Microsoft Compatibility Appraiser, PcaPatchDbTask, and ProgramDataUpdater tasks, then select the Disable option for each. This will stop the data collection tasks from running on your PC.
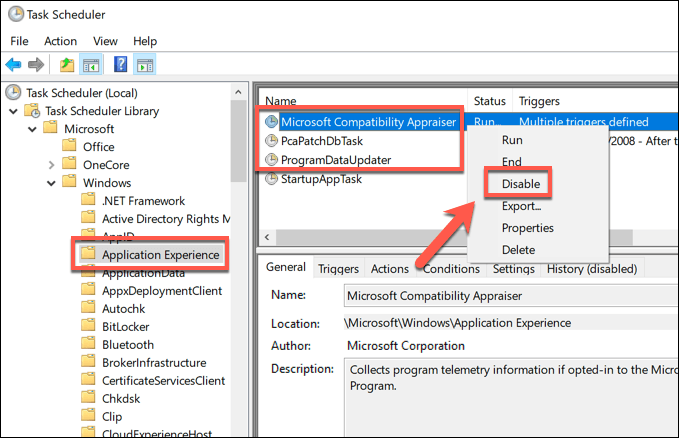
The next step is to disable Windows Telemetry data in the Windows Registry Editor. This will help to ensure that the service remains disabled.
- To do this, hold the Windows + R keys to open Run (or right-click the Start menu and select Run instead).
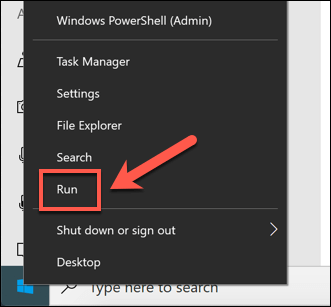
- In the Run command box, type regedit and press Enter to open the Registry Editor.
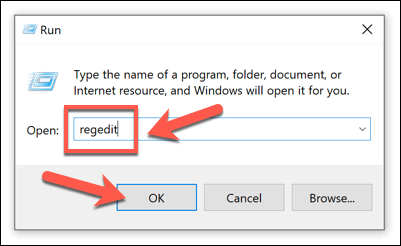
- In the Registry Editor window, use the tree menu on the left to open the ComputerHKEY_LOCAL_MACHINESOFTWAREPoliciesMicrosoftWindowsDataCollection folder. On the right, right-click the white space and select the New > DWORD (32-bit) Value option.
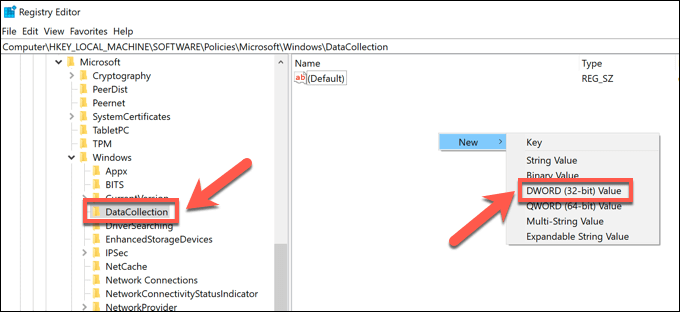
- Name the new value Allow Telemetry, then double-click it. In the options box, set the value data as 0, then select OK to save.
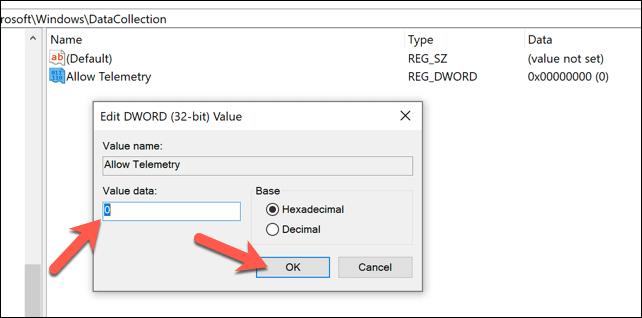
Once the value is in place, you can close the Registry Editor and restart your PC. This will ensure that all data collection activities on your PC (for the purpose of troubleshooting) should be disabled, with the CompatTelRunner service no longer active and scheduled to run.
Optimizing Your Windows 10 Installation
While the CompatTelRunner.exe process is safe, you may have privacy concerns about sharing so much usage data with Microsoft. If that’s the case, opting out of telemetry data and forcefully disabling the CompatTelRunner system service are both sensible options that won’t impact on your Windows 10 performance.
If the CompatTelRunner process brings high CPU or disk usage to your PC, then disabling it will optimize your Windows 10 installation. You can take things further by optimizing the paging file to help speed up your PC, although there are other ways you can make your PC faster before you think about upgrading your PC.