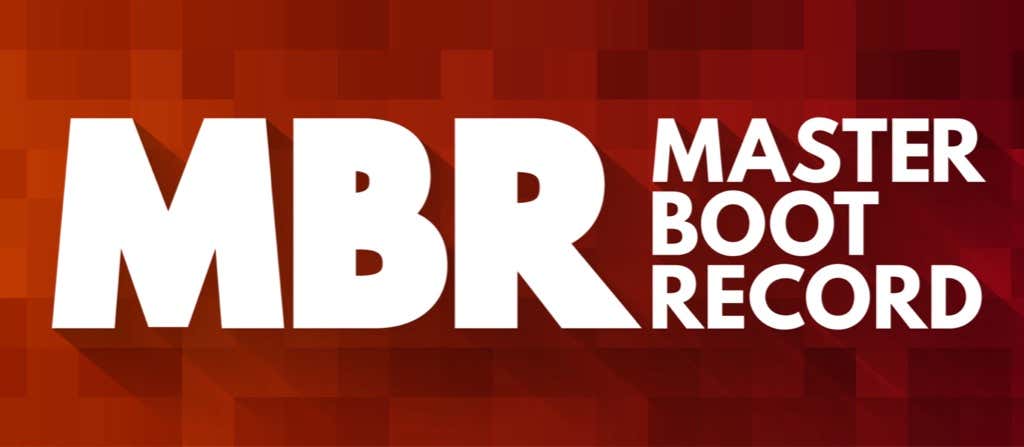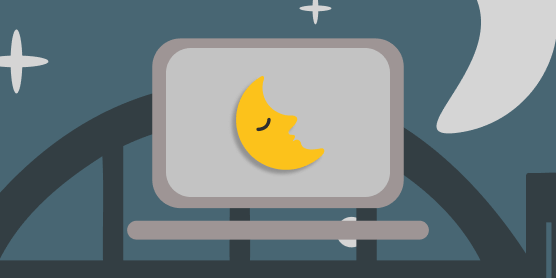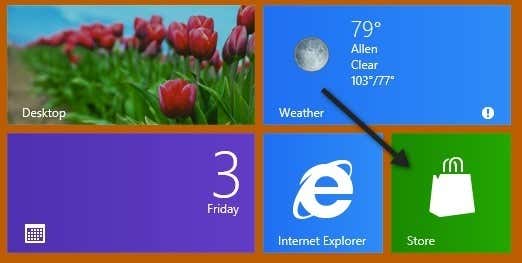When you power on your Windows computer, there’s a lot that goes on behind the scenes, even before the operating system boots. Some programs stored on the motherboard get everything in the computer ready to start the OS. Other programs on the OS ensure that changes and settings made to your computer before you shut it down remain the same upon restart.
One such program is the Intel Graphics Executable Main Module, shortly called the IgfxEM module. It’s an integral part of the Windows operating system and usually, it runs in the background without affecting your PC’s performance.
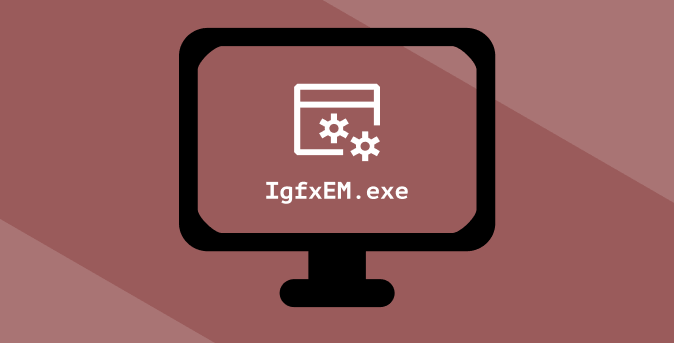
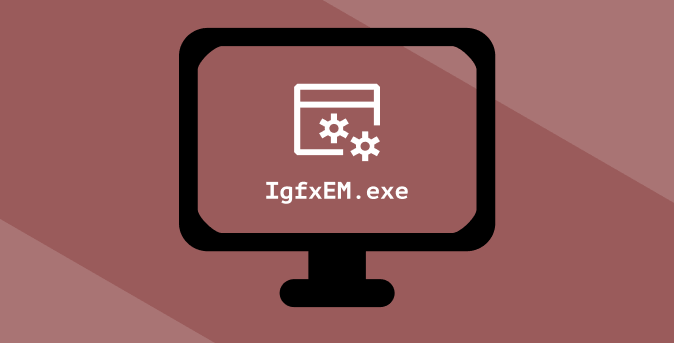
However, there are instances when this graphics module constitutes a nuisance. We’ve seen complaints and reports of the IgfxEM process using high CPU resources, raising CPU temperature, and other abnormalities.
In this explainer, we’ll walk you through what the IgfxEM Module is, what it does, and how to determine if it is safe for your PC or not. We’ll also show you how to fix problems relating to the IgfxEM.exe process.
Contents
What Is IgfxEM.exe
igfxEM.exe is the executable file and component of the Intel Graphic Executable Main Module. You’ll find the igfxEM.exe process running in the background if your PC uses an Intel graphics card. Some NVIDIA and AMD graphics card drivers also use this executable file.
When you change your PC’s screen resolution, for example, igfxEM.exe acts as a middleman between your graphics card and your PC’s display interface. It communicates your action to the graphics card, changes the screen resolution, and makes sure the new resolution stays the same—even when you power off your PC.
The igfxEM process also works collaboratively with your PC’s graphics cards to modify keyboard shortcuts and other display-related configurations like screen rotation.
High CPU Usage: Is the igfxEM Module Safe?
Although the igfxEM.exe file is important to keep some features of your PC running smoothly, it’s not a core Windows 10 system file. It’s designed and developed by Intel Corporation but also digitally verified/signed by Microsoft. This certifies the igfxEM.exe as a genuine file.
However, the genuineness of the file doesn’t totally guarantee its safety. If for some reason, the igfxEM.exe process continues to consume CPU resources, then it becomes unsafe for the health of your computer. There’s also the issue of malware impersonation.

The safety of igfxEM.exe is relative to two things: the file’s digital certification and its behavior on your computer. In summary, the following factors are responsible for igfxEM.exe high CPU usage:
- When the igfxEM module conflicts with other software or background processes.
- When malware or virus camouflages/imitates the igfxEM.exe file to cause harm to your PC.
In the next section, we’ll show you how to check if you have the genuine igfxEM.exe file installed on your computer.
Is Your IgfxEM.exe File Genuine?
The igfxEM.exe file comes bundled with the Intel graphics suite. This means that it’s automatically installed alongside your PC’s graphics driver. However, if the process is malfunctioning, you should check if the file is genuine or if malware is hiding under the guise of the igfxEM executable file.
- Type igfxem in the Windows Search box, right-click igfxem (or IgfxEM.exe) in the search result, and select Open file location.
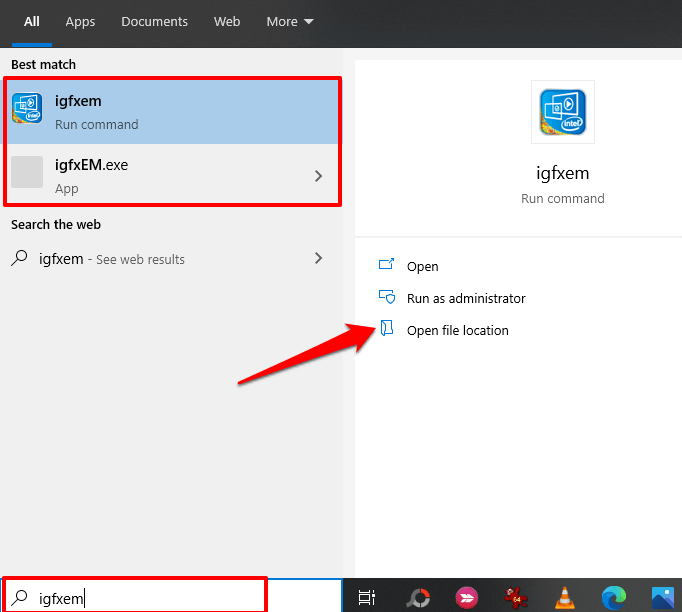
- Right-click on igfxem.exe and select Properties from the context menu.
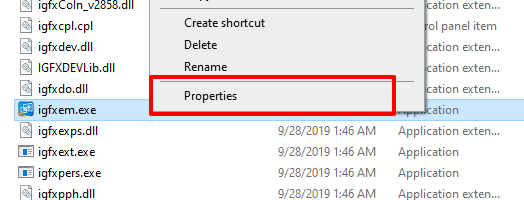
- Go to the Digital Signatures tab and check the Signature list table.
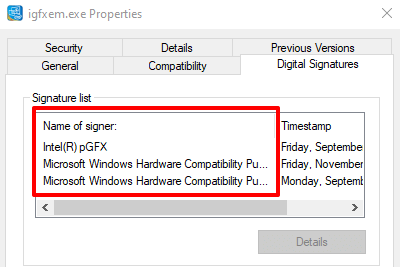
If Intel (or Intel Corporation) and Microsoft are the digital signatories, you have nothing to worry about. Otherwise, the igfxem.exe file on your PC is not genuine and most likely malware. You should delete it ASAP.
Troubleshooting igfxEM.exe Errors
There are several factors that trigger the igfxEM.exe file to throw error messages, consume large virtual memory, or use high CPU resources. Luckily, there are also a handful of ways to curb its excesses.
1. Force Stop the igfxEM Module
This is by far the quickest (and easiest) way to put a rogue igfxEM module in order. Launch the Windows Task Manager (press Ctrl + Shift + Esc), right-click the igfxEM module, and select End task.
You can also reduce the CPU usage of the IgfxEM module by closing other unnecessary applications that are active in the background. Try the next solution if the process initiates itself (i.e. if it comes back on automatically) and continues to overburden your PC’s CPU or memory.
2. Update Your Graphics Card Driver

The igfxEM.exe process may malfunction if your computer’s graphics card driver is out of date. You can check if an update for the Intel graphics card is available using the Windows Device Manager.
Right-click the Start button and select Device Manager. Expand the Display adapters section and right-click on your graphics card’s adapter and select Update Driver or Update Driver Software.
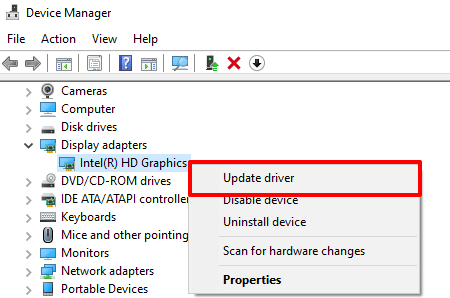
Select Search automatically for update driver software. The Device Manager will search your computer and the internet for the latest graphic card driver software available for your device. So make sure you’re connected to the internet before you proceed.
If the Device Manager doesn’t find an update for the driver, you can use Intel’s Driver & Support Assistant (Intel DSA). The tool is a little more reliable for updating Intel graphic drivers. Head to Intel’s support page, download the Driver & Support Assistant setup file, and install it on your computer.
Connect your PC to the internet and launch the app. That’ll redirect you to a resource page where you’ll find driver and software updates available for your computer.
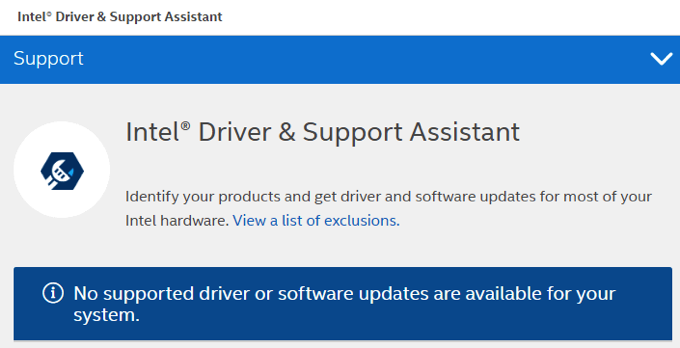
3. Disable the IgfxEM Process
If your graphics driver is up-to-date but the problem continues, try disabling IgfxEM.exe using the System Configuration tool.
1. Launch the Windows Run box (Windows key + R). Type msconfig into the dialog box and click OK.
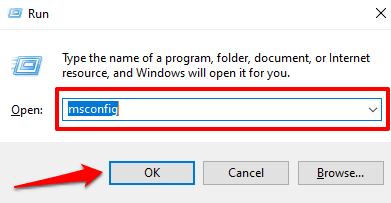
2. Navigate to the Services tab.
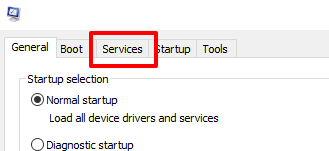
3. Scroll through the list of services and uncheck the igfxEM Module.
4. Click Apply and then OK to proceed.
4. Scan for Malware and Viruses
Viruses and malware can cause an unreasonable spike in CPU usage for certain processes. Run a virus scan using the Windows Defender or trusted third-party antivirus software. Refer to our tutorial on how to thoroughly scan a Windows 10 PC for viruses and malware.
TL;DR: The IgfxEM Module Can Be Both Safe and Unsafe
The IgfxEM allows your PC’s graphics card to function to its fullest potential. When it works correctly, you have nothing to worry about. However, if you notice that the module consumes too much CPU space, make sure you check that it’s digitally signed and verified—not malware in disguise.
If it’s malware, use a virus or malware scanner to remove it from your PC. Otherwise, follow the recommended troubleshooting solutions to reduce its CPU usage.