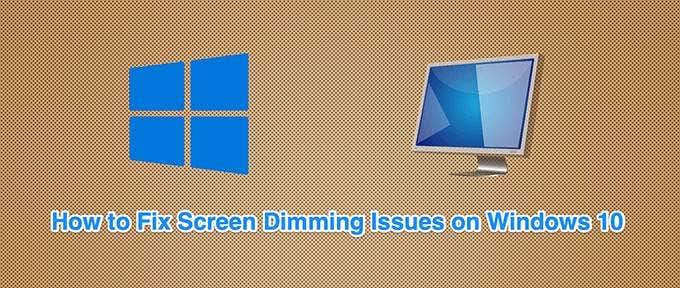Launch the Task manager on any Windows computer and you’ll find hundreds of system processes running in the background. Some of these processes are properly labeled and identifying their purpose is easy. There are also processes with rather confusing names (e.g. werfault.exe, ctfmon.exe, csrss.exe, among others).
In this explainer, we’ll have a look at one such mysterious system process called mmc.exe. At the end of this article, you’ll know what the process is, its function, and how to determine if it’s safe or harmful to your PC. There’s also a troubleshooting section where you’ll find potential solutions to issues caused by the MMC.exe process.


Contents
What Is MMC.exe?
Almost all system processes running on your Windows computer are powered by their individual executable file. As for mmc.exe, it’s the executable file in charge of the Microsoft Management Console (MMC) on every Windows PC. Many system management tools like the Device Manager, Group Policy Editor, Disk Management, and Event Viewer rely on mmc.exe to function properly.
The console will only come alive in the background when you’re using any of these services. If you manually close the mmc.exe process in the background, Windows will terminate other dependent system processes, programs, and tools.
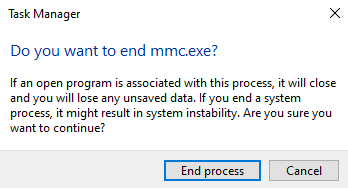
Should the MMC executable file get corrupt or infected with malware, these reliant system processes will also bear the brunt. So how do you determine if the mmc.exe file is safe?
Is MMC.exe Safe?
The Microsoft Management Console executable file (mmc.exe) MMC.exe is a non-essential program that ships with the Windows operating system. So it’s a file that’s supposed to be on your computer. Regarding the safety of the file, there’s really no black or white answer.
Despite being a core system file, mmc.exe may be unsafe for your computer, especially if it becomes problematic to your PC’s performance. When the mmc.exe process goes rogue (say you have a malicious copy of the file), it may continuously run in the background, thereby eating up your PC’s memory, CPU resources, and battery life. It may even infect other program files.
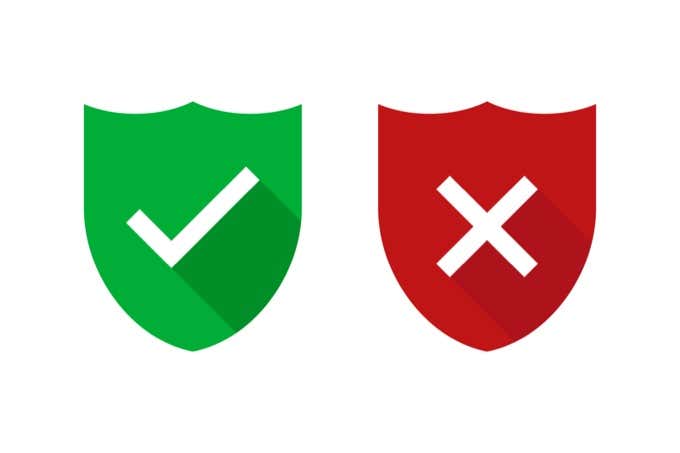
In its true form, mmc.exe is a safe file that acts as a backbone to some background processes. Conversely, the file could pose a problem to your computer if malware or a virus camouflages as the mmc.exe.
Therefore, to determine the safety of the Microsoft Management Console executable file, you need to ensure that you have a genuine copy on your computer. There are two ways to ascertain the authenticity of the file:
1. Check the mmc.exe File Location
By default, you’ll find the mmc.exe file in the C:WindowsSystem32 folder on your local disk. If you find the file elsewhere, there’s a good chance that it’s probably a virus or malware.
Launch the Task Manager and locate the Microsoft Management Console in the Processes tab.
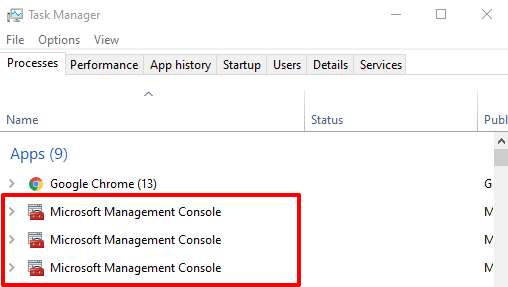
Alternatively, navigate to the Details tab, right-click on mmc.exe and select Open file location.
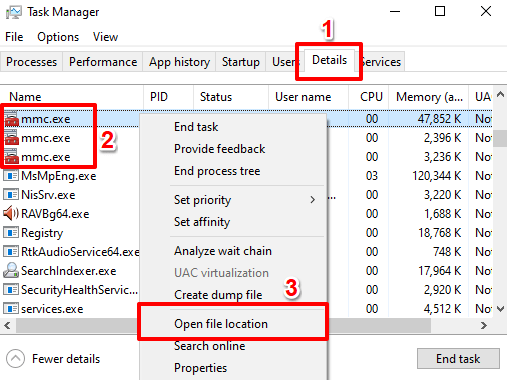
Note: You may find multiple instances of mmc.exe listed in the Task Manager. This means that multiple system processes are actively using the management console. We recommended checking the file location for all instances of the process in the Task Manager.
That will open a new File Explorer window; click the address bar to reveal the file path/location.
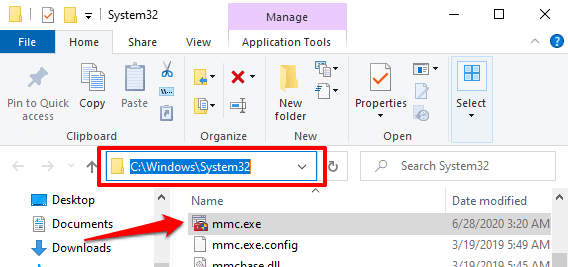
If the mmc.exe file isn’t located in the C:WindowsSystem32 folder, it could be a virus.
2. Check the MMC.exe File Signature
Another way to confirm the authenticity of the mmc.exe file is to check the digital signature. Launch the Task Manager and go to the Details tab. Right-click on mmc.exe and select Properties.
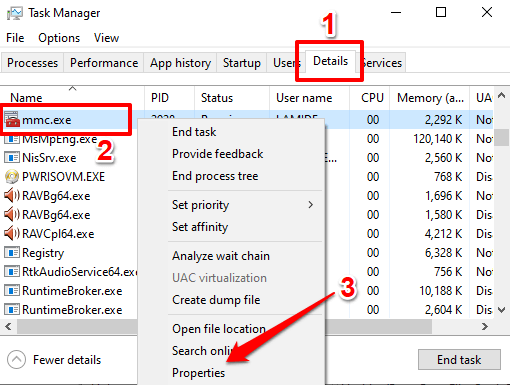
Take note of the file’s copyright. If it doesn’t read Microsoft Corporation, the mmc.exe file on your PC isn’t genuine.
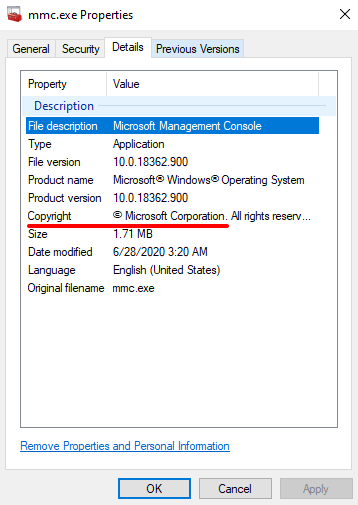
You should scan your PC with Windows Defender but the truth is that Windows Defender is not enough; it often fails to detect certain viruses and malware, especially if they have similar names as genuine system files. Run the mmc.exe file through an antivirus if you have one. Refer to this guide on removing malware with free tools on Windows computers.
Fix MMC.exe Errors
If your computer throws errors like “Microsoft Management Console has stopped working” or “This app (mmc.exe) has been blocked for your protection”, you should confirm that the mmc.exe file isn’t malicious (see the section above).
If the file is in the C:WindowsSystem32 folder, signed by Microsoft Corporation, and marked by your antivirus software as safe, try the following troubleshooting steps to eliminate the errors.
1. Run the Check Disk Utility
Windows may fail to run the Microsoft Management Console if the mmc.exe file is corrupt. The Check Disk tool can fix the file; it scans all the protected system files on your computer and fixes any corrupt file.
Right-click on the Start button and select Command Prompt (Admin).
Paste the command below in the console and press Enter.
chkdsk C: /r
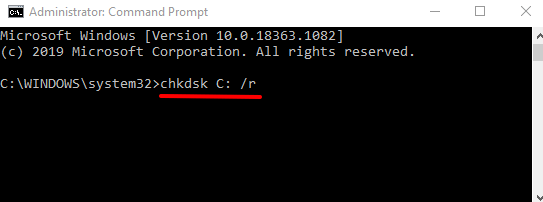
Restart your computer when the disk scan is complete.
2. Run the System File Checker (SFC)
SFC is another great tool built into the Windows operating system for fixing system file corruption and other related issues. Launch Command Prompt as an administrator, paste the command below in the console, and press Enter.
DISM.exe /Online /Cleanup-image /Restorehealth
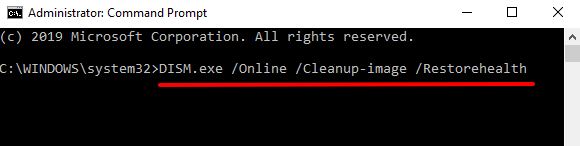
This command performs cleanup and recovery operations on the operating system. In addition, it scans your PC for corrupt files and attempts to fix them.
When Command Prompt executes the command above, paste the command below in the console and press Enter.
sfc /scannow
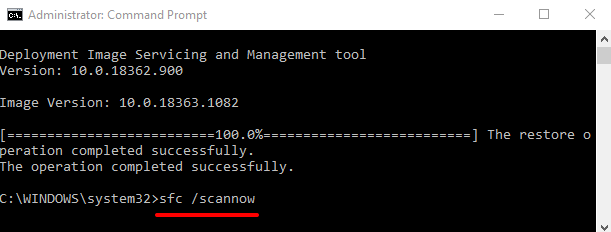
Restart your computer and check if your PC can now run the Microsoft Management Console without error.
3. Disable SmartScreen
The Windows SmartScreen is a tool designed to prevent your computer from potential malicious code and apps. It works by scanning a program against Microsoft’s database of (recognized) apps and programs. While the tool indeed blocks harmful services from running on your computer, it erroneously flags harmless software as malware.
If your PC keeps blocking mmc.exe, try disabling SmartScreen. Before you do so, however, make sure you scan the mmc.exe file with an antivirus tool to confirm that it’s legitimate and safe.
Go to Settings > Update & Security > Windows Security > App & browser control and set the Check apps & files option to Off.
[10-disable-smartscreen-windows-10.png]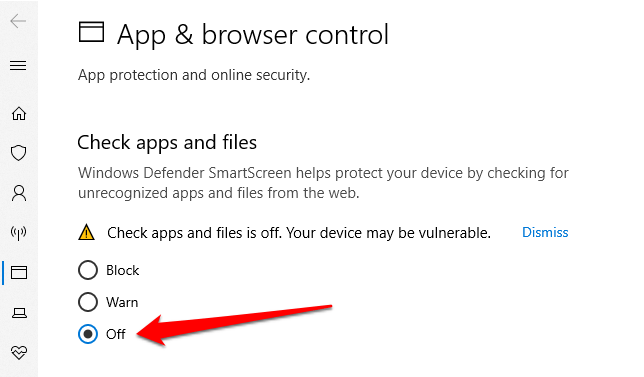
Safeguard Your Computer
To sum it all up, mmc.exe is a vital program required by other system management tools to function correctly on your Windows computer. Like every other Windows system process, it is safe; removing it from your computer could destabilize dependent apps and programs.
However, if you find that the mmc.exe file is a virus, you should delete it immediately. Afterward, reset your computer to reinstall the executable file.