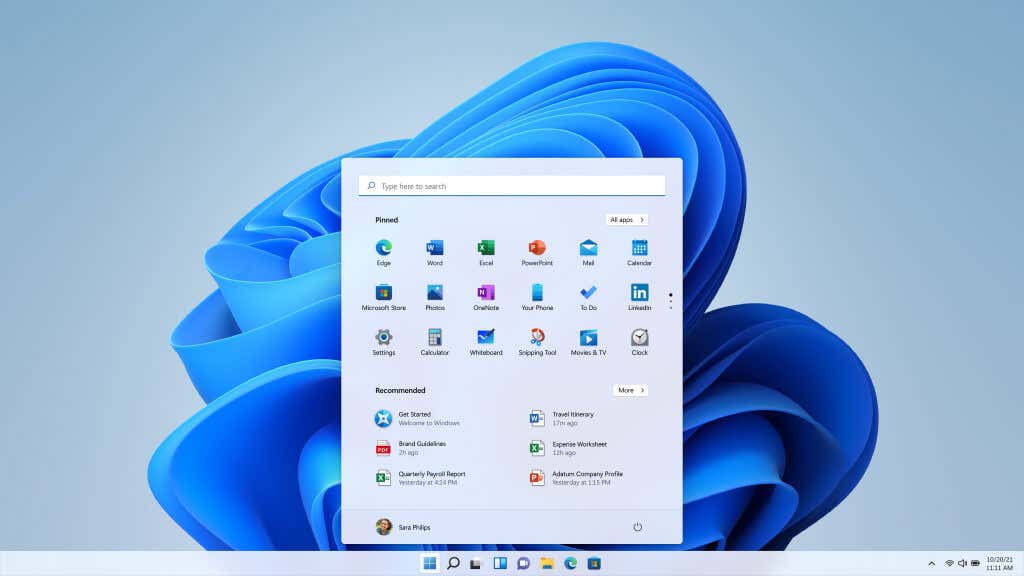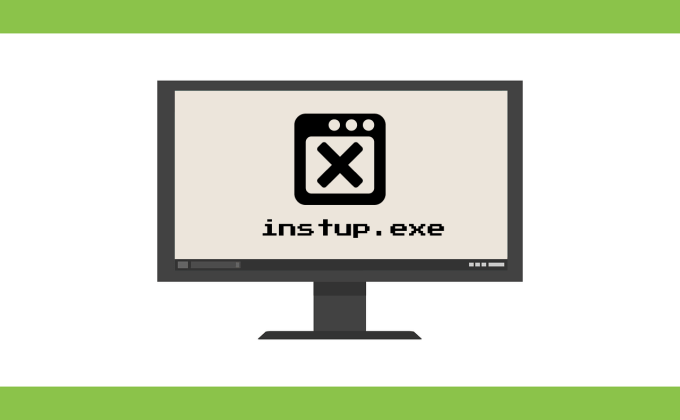How often do you think about the power usage of your computer when you’re away from it? While computers have become pretty power-efficient they can still be significant power hogs. So when you’re not using your computer, you might want to switch it off.
However, things aren’t that simple. There are several different variants of “off” that a modern computer can use. Sleep and hibernation are two of the options you’ll see when telling your computer to take a nap. But what’s the difference between sleep and hibernate? They certainly sound like the same sort of thing!


There’s actually a significant difference between these two options. Which can make a difference to both your power bill and data integrity.
Contents
The Baseline: Shutting Down Your Computer
Let’s start with the very basics: shutting down. When you shut down your computer, all of the RAM is emptied. The computer turns all of its components off and it draws no power. It’s safe to unplug it. This is as “off” as your computer can be.

The main downside is that you have to start up the computer in a “cold” boot. You’ll have to start up your operating system, login and open your applications. If you just want to pick up from where you left off, this is the least convenient option.
Going To Sleep: Sipping On Power
Sleep mode is probably the most popular way for people to turn their computers “off”. What sleep mode does is to either turn off or switch the computer’s components into a low power state. The most important bit of hardware that needs power is the RAM. That’s because this fast computer memory needs a constant supply of power to preserve its contents. Cut the power off and the data in RAM goes poof!
Which is where the first major weakness of sleep mode comes into the picture. If your computer loses power for any reason, you can’t resume from sleep! In some cases this can even lead to startup issues, since the computer was not properly shut down before the power loss.

Laptop computers obviously don’t have this problem at all. Since the on-board batteries will keep supplying power to the sleeping computer in the event of power loss. However, you may want to consider using a UPS (uninterruptible power supply) to keep your sleeping computer safe just in case.
The second big caveat with sleep mode is that it still uses power. To be sure, it uses less power than an active computer. Usually just a few, single-digit watts. That does add up over days, weeks and months however.
The big convenience with sleep mode is that your computer is ready to work almost instantly. Move the mouse or open the laptop lid and you’re ready to go.
Hibernation: Going Cold For The Long Haul
Hibernation also lets you power on your computer and pick up from where you left off. The big difference here is that the contents of your memory are stored on your hard drive. This is non-volatile memory and so keeps your data even when the power is off.
With the contents of RAM completely saved to the hard drive, your computer can power off completely. It can be unplugged and transported with no worries at all. A power cut also doesn’t really matter in this case.

So, what’s the catch? Resuming from hibernation is slower than sleep mode. The computer has to boot from a cold state and then copy the contents of RAM back from your hard drive.
The thing is, modern computers boot from cold very quickly. In addition, if your computer has an SSD as a main drive, especially an NVME model, the RAM image can be copied in a flash. So though resuming from hibernation might not be as quick as resuming from sleep, the gap between the two has narrowed significantly. It also means that going into hibernation takes longer than going to sleep, but from a user perspective that doesn’t make a lot of difference.
The Hybrid Sleep Option
A third option that may be available to you is known as hybrid sleep. What happens here is that the computer goes into a normal sleep mode, but it also saves a copy of your RAM to the hard drive. When you resume, it’s just like resuming from sleep mode. However, if there was a power cut while the computer was sleeping, it would boot up as if resuming from hibernation.
So with hybrid sleep you get the best of both worlds, but there’s no free ride here! That’s because it takes longer to enter hybrid sleep than normal sleep. Though the difference won’t necessarily matter to you. The second downside is that this uses exactly the same amount of power as normal sleep mode. So you don’t get the power savings benefit that you get from hibernation.
Activating Different Sleep Options in Windows 10
Now that you know the difference between sleep and hibernate in Windows 10, it’s time to actually learn how to switch between them. You need to tell Windows what type of mode it should use when you put the system on standby. Here’s how to do it:
- Select the Start Button
- Select the cog icon
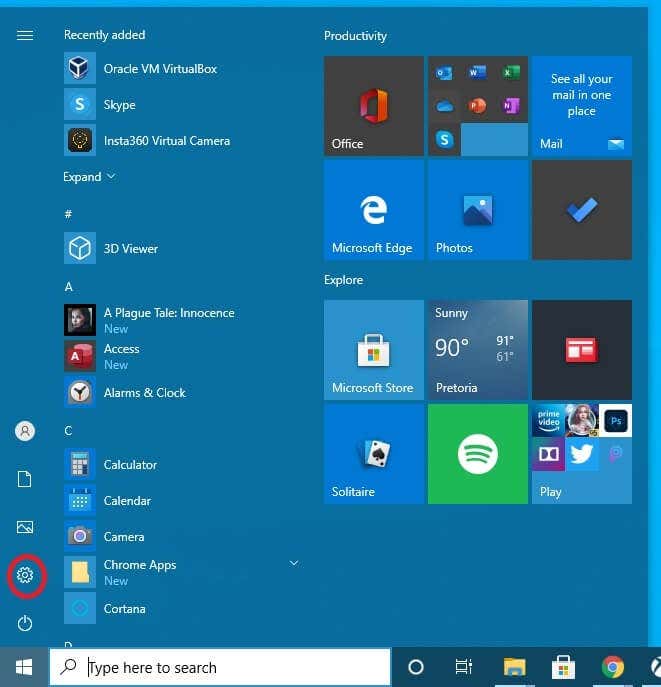
- Select System
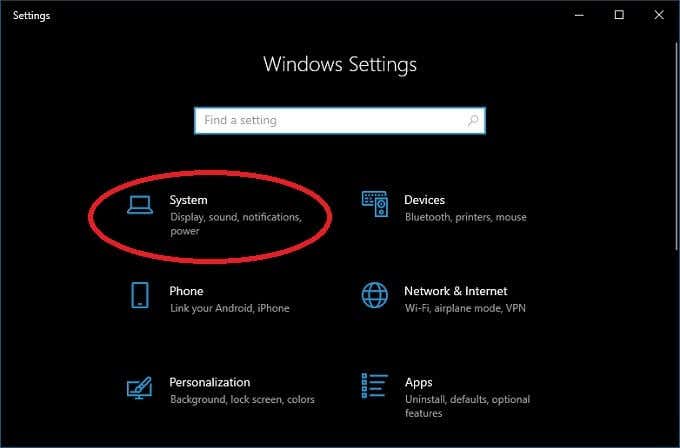
- Select Power and Sleep
- Select Additional power settings
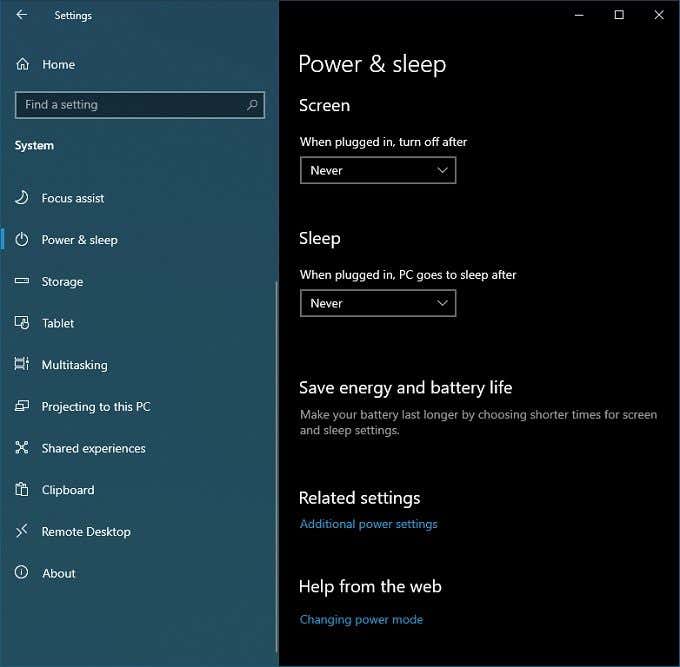
- Select Choose what the power buttons do
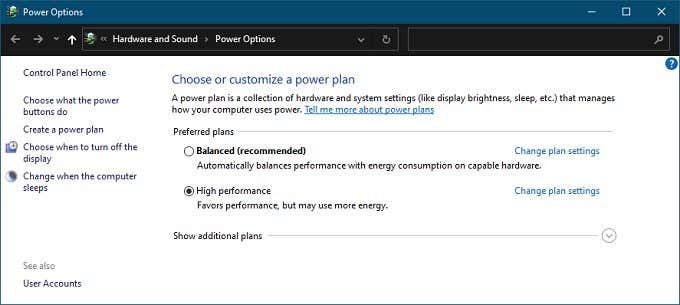
Now you can do a couple of things:
- Make the power button sleep, hibernate or switch off the screen instead of shutting down
- Make the sleep button hibernate or turn off the screen instead
- Add hibernate as an option to the power menu
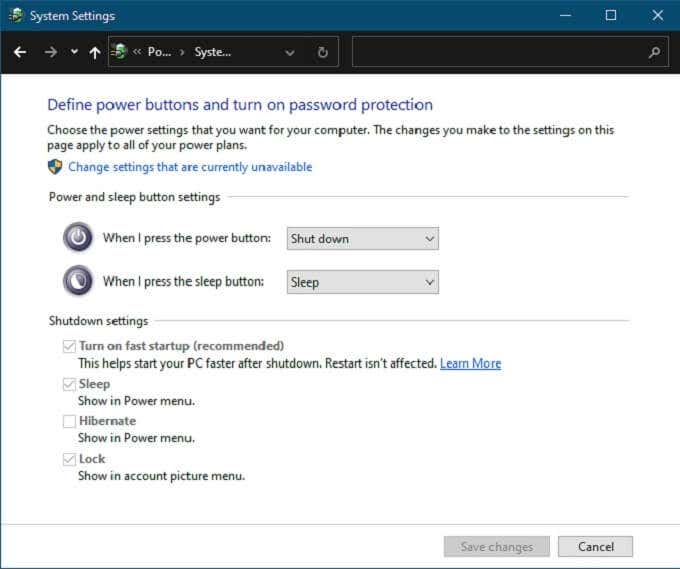
What about hybrid sleep? Let’s see how to turn it on or off. Follow the same steps 1 thru 5 from above.
- Select the Start Button
- Select the cog icon
- Select System
- Select Power and Sleep
- Select Additional power settings
6. Select Change plan settings on your currently selected power plan
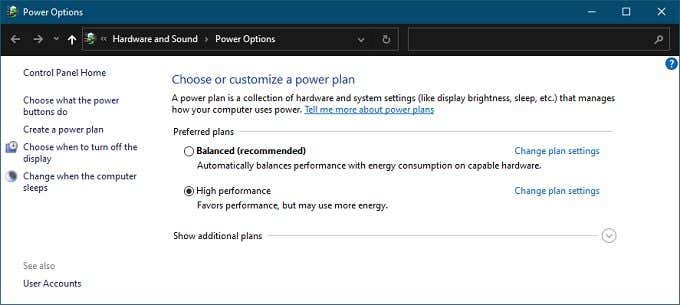
7. Select Change advanced power settings
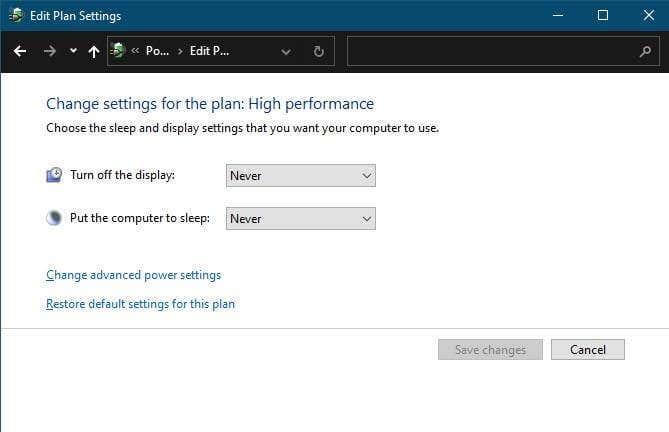
Under the Advanced settings, you’ll see a list of features with a little plus icon next to each. Expand Sleep and then expand Allow hybrid sleep. Change the settings to whichever you’d prefer.
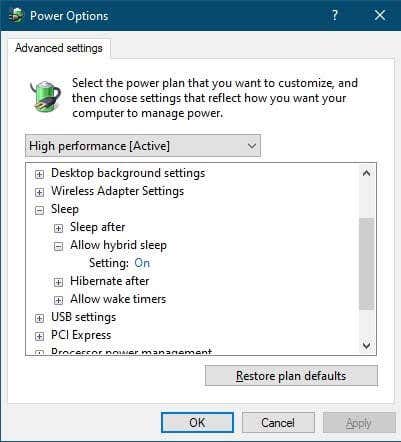
Which Power Mode Is Right For You?
While this might all sound a little complicated, it’s actually pretty easy to recommend specific power settings for various user contexts. If you’re using a laptop on a regular basis, then simply use plain sleep mode. The onboard battery renders fears about power cuts redundant. If you’re going to put the laptop away for a long time and don’t want to drain the battery, hibernation is of course an option. However, you probably have no need to resume a session that’s weeks or months old.
If you’re using a desktop computer, we’d recommend hybrid sleep if you don’t mind burning through a few watts when the computer isn’t in use.
If you’re looking for maximum power savings, use hibernation on your desktop computer. As long as you don’t care too much about the slightly longer startup time when you sit down to get back to work.