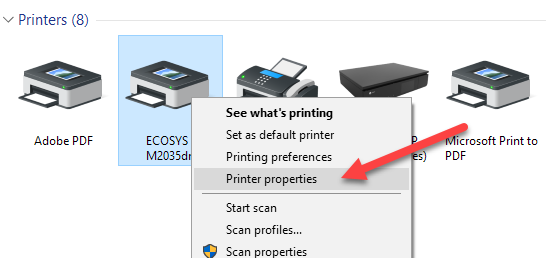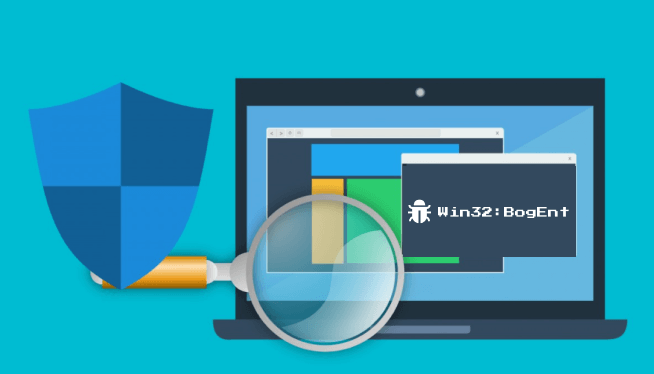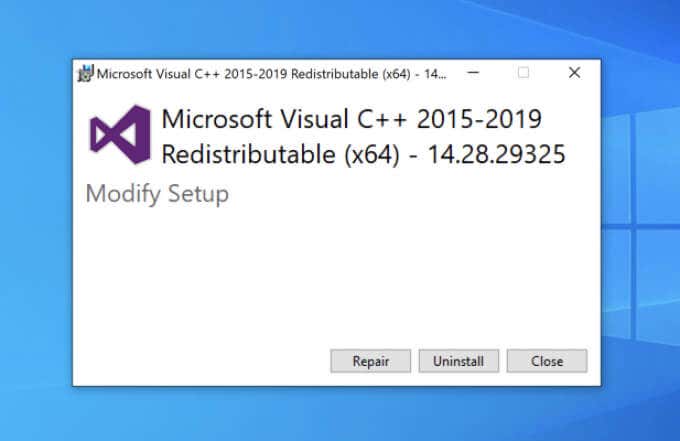Have you ever gone poking around in your computer and found partitions or disk volumes you didn’t know existed? Or, have you noticed that a Windows installation makes two partitions; a large one and a smaller one? The small one is either 100 MB or 600 MB in size. What is that? Do you need it? Well, it’s the EFI partition, and the short answer is yes, you do need it.

Contents
What Is The EFI Partition in Windows 10?
We say Windows 10, but EFI partitions have been a part of previous versions of Windows and are also a part of other operating systems (OS), like Linux and macOS.
EFI stands for Extensible Firmware Interface. As the name reveals, EFI connects the OS to the firmware of the hardware components in a computer. Think of firmware as the brain in each piece of hardware. The extensible part of the name tells us that EFI can be changed for different situations.
Most Windows devices use a UEFI BIOS (Unified Extensible Firmware Interface Basic Input/Output System) these days. It’s easy to find the BIOS version for your computer. Only Windows devices using the UEFI BIOS will have the EFI partition. A non-UEFI BIOS Windows system includes the boot information in the primary partition.
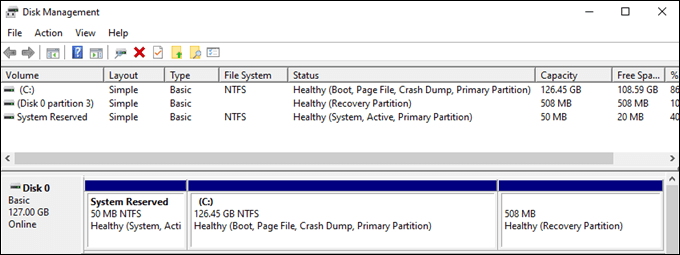
When we start a computer, Windows doesn’t start right then. First, the BIOS is started. What is the BIOS? It’s a minimal OS that lives on a chip. It wakes up the hardware and firmware. Then the BIOS looks for the EFI partition to get instructions on starting and interacting with Windows.

The EFI partition contains essential files and utilities, such as:
- Boot loaders: Starts the boot process, system utilities, device drivers and makes sure they work together.
- Device drivers: Tells Windows how to talk to the different hardware components.
- Data files: Holds information about the boot process and related logs.
- System utilities: Small programs that help in the starting and running of Windows.
- BitLocker data: If using BitLocker to encrypt a drive, the secret will be stored here, and it will interact with the TPM (trusted platform module) to encrypt and decrypt the drive. You may have heard that TPM 2.0 is required for Windows 11.
When the EFI partition is successfully found and the boot process works, Windows starts.

Should I Delete the EFI Partition?
If you see the EFI partition and think, “There’s an extra 100 MB my computer could be using. Let’s delete it.”, don’t do that. Windows does a good job of making it hard to delete the EFI partition. But you can do it. Without the EFI, the BIOS will think Windows doesn’t exist, and the computer won’t properly start. Plus, does gaining an extra 100 MB of free drive space matter? Between cloud storage and inexpensive 1TB+ drives, we don’t need that 100 MB. Let it be.
Where Is the EFI Partition In Windows 10?
If you’re looking for the EFI partition in File Explorer, you probably won’t find it. The EFI partition is valuable, so it is hidden. But it’s not too hard to find.
Use Disk Management to Find the EFI Partition
Disk Management is a Windows utility for partitioning, resizing, renaming, and formatting disks.
- Select the Start button and start typing disk. Select the option Create and format hard disk partitions.
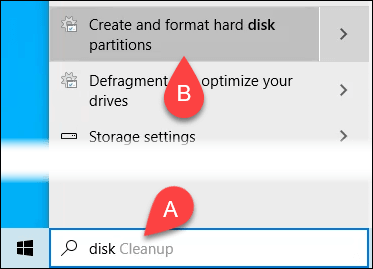
- When Disk Management opens, the EFI partition should be visible.
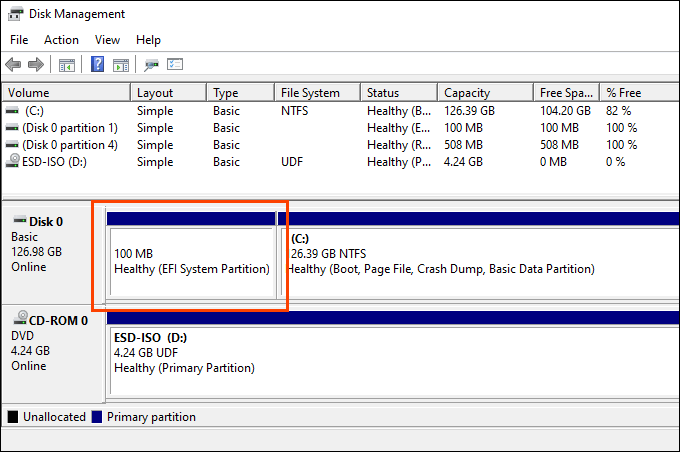
How Can I See What’s In The EFI Partition?
You could use the Command Prompt to view the contents of the EFI partition. It’s a bit complicated and not easy to navigate, though. If you’re really curious about what’s in the EFI partition, download Minitool Partition Wizard. It’s free.
- Once you’ve downloaded, installed, and opened the Minitool Partition Wizard, find the EFI partition.
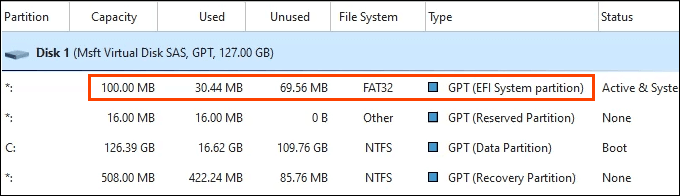
- Right-click on the EFI partition and select Explore.
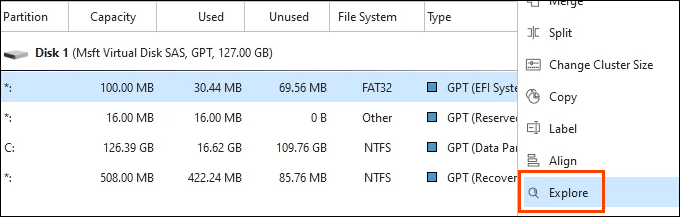
Now you can see everything that’s in the EFI partition.
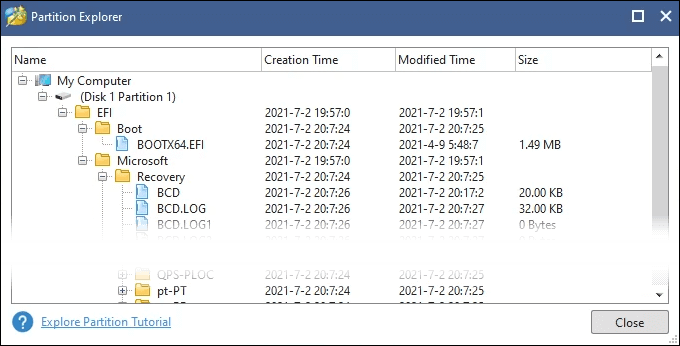
How Can I Delete The EFI Partition In Windows 10?
You’re stuck on doing this, aren’t you? Before trying, make sure you have a system backup or have Windows 10 installation media to restore if it fails. This can go seriously wrong.
Delete the EFI Partition Using DiskPart
DiskPart is a command line utility that can manage drive partitions. You can put it to work on the EFI partition.
- Open the Command Prompt as Administrator.
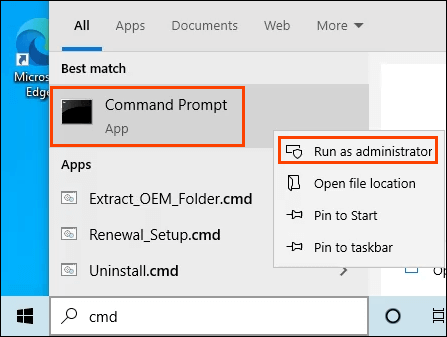
- Enter diskpart to start the utility.
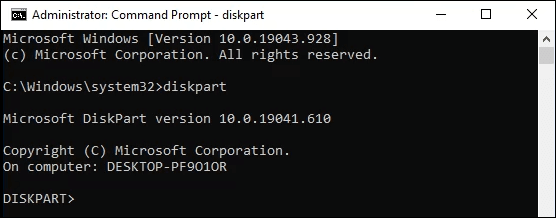
- Use the list disk command to show all the disks. Find the one that has the EFI partition.
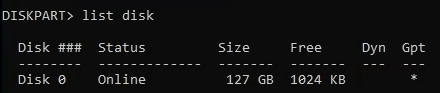
- Enter select disk #, where # is the disk number.

- Show the partitions using the list partition command.
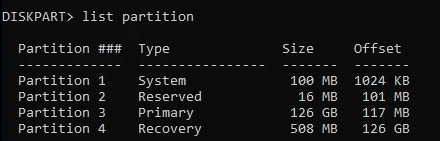
- Identify the EFI partition. It will be Type: System.
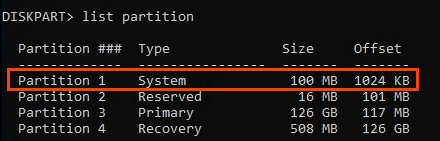
- Enter select partition #, where # is the partition’s number.

- Enter the command delete partition override.

- Get ready to restore or reinstall Windows. The EFI partition could be rebuilt manually, but it’s a complicated process and may not work.
Delete the EFI Partition Using Minitool
If you can’t delete the EFI partition using DiskPart, it’s likely it can be deleted using Minitool.
- Open Minitool and identify the EFI partition.
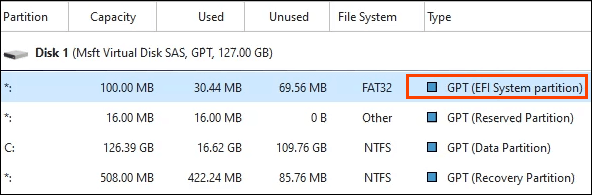
- Right-click on the partition and select Delete.
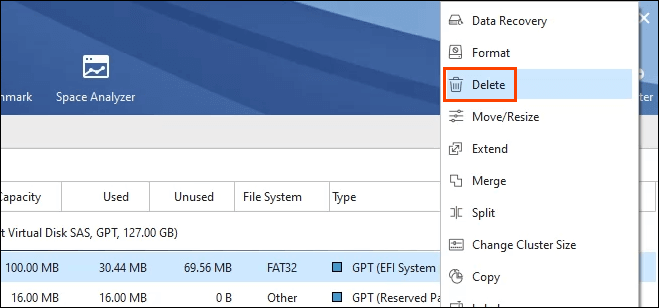
- Minitool will warn that deleting this partition may make Windows 10 unbootable. Select Yes, if you must.
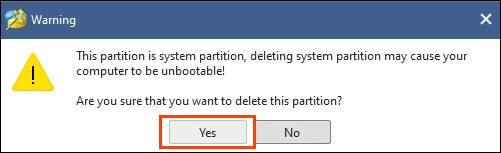
- In the bottom-left corner of Minitool, select Apply.
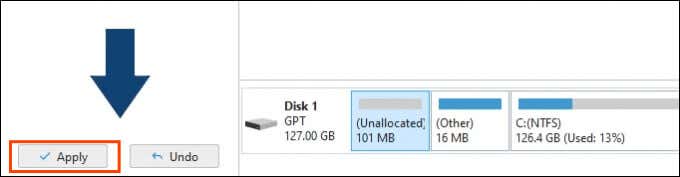
- Minitool will once again confirm this is what you want to do. We could back out by selecting No, but select Yes.
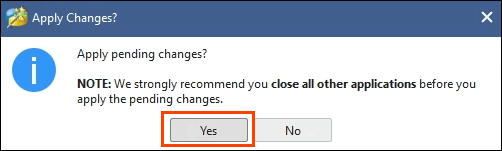
- A progress window will briefly open, not long enough to select the Cancel button if you were unsure.
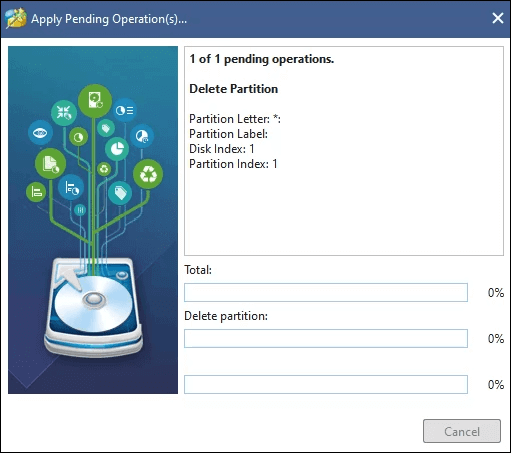
- It will report that it’s updating partition information.
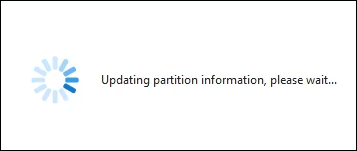
- Finally, Minitool will tell you that the EFI partition is deleted. Select OK to return to the main window.
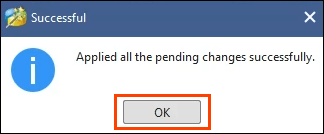
- You can verify that the EFI partition is gone. The 100 MB partition is Unallocated and has no file system.
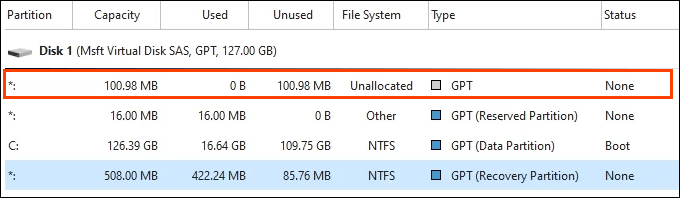
How Do I Restore the EFI Partition?
You have regrets, do you? You could reinstall Windows from installation media like a USB thumb drive or DVD. Or you could manually rebuild the EFI partition using the Command Prompt. That’s a complicated process beyond the scope of this article, so stay tuned for an article about restoring the EFI partition in Windows 10.