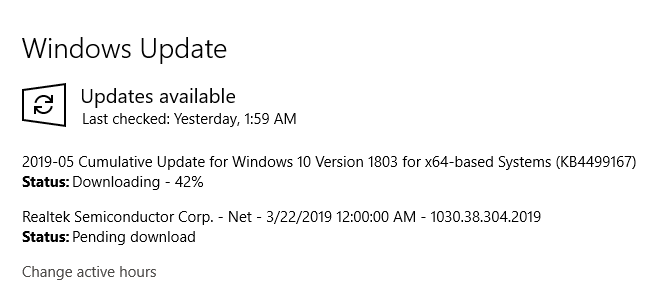Windows Updates
are either a godsend or a curse. While the program does help keep your computer
up-to-date and protected, the endless updates can be annoying.
Work can be
disrupted because updates can hog your internet consumption. And the fear that
your computer can restart at a crucial point can be disruptive.
Even worse,
sometimes Windows Updates can take forever to finish. It leaves you wondering
if it really is downloading updates or if something went wrong and that it’s
stuck checking for updates.
Fortunately,
there are steps you can take to fix the issue. In this post, we’ll show you a
few simple steps so you can get the updates over and done with.
Restart
the Windows Update
The first
solution is to restart your updates and see if that fixes the problem.
Right-click the Start button and
select Run.
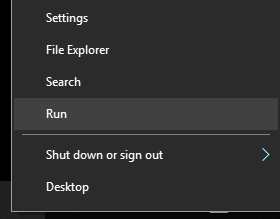
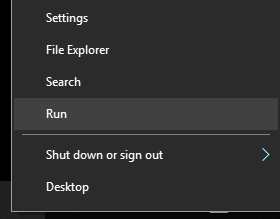
Type SERVICES.MSC and click OK.
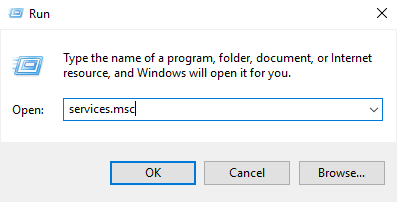
This will launch Services. From the list of
applications, right-click Windows
Updates and select Stop.
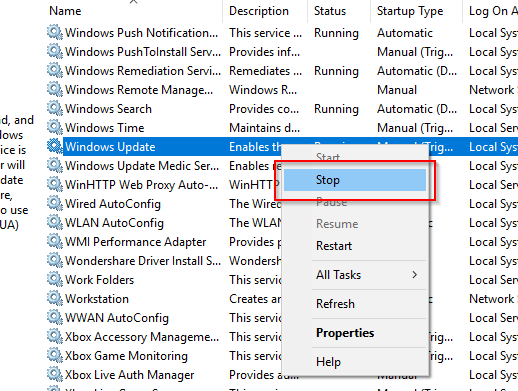
Next, open File
Explorer and go to C: > Windows > SoftwareDistribution. Remove all the
files in the folder.
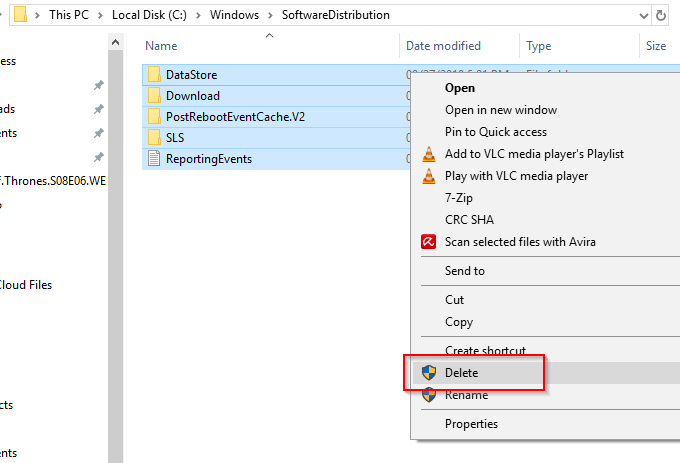
This is where
Windows temporarily stores the files it downloaded. By removing the stored
files, it’s duped into recreating the deleted files.
Go back to
Services and right-click Windows Update again. This time click Restart.
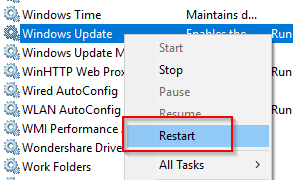
Open Windows Settings and go to Update & Security.
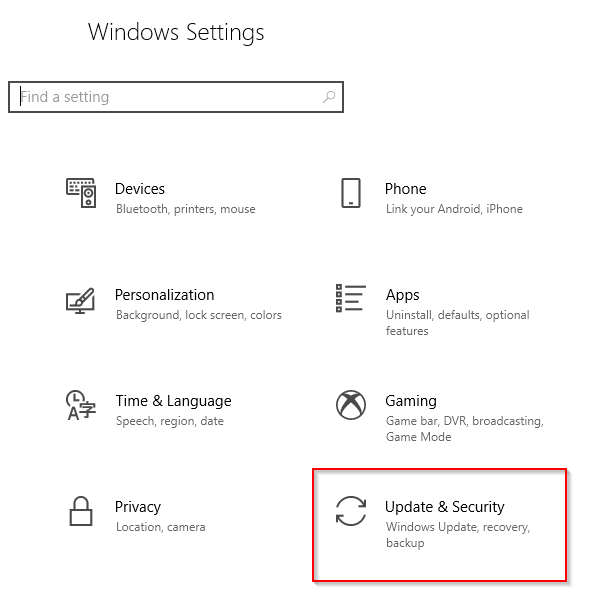
Under Windows
Update, see if there are pending updates and try to download if there are any.
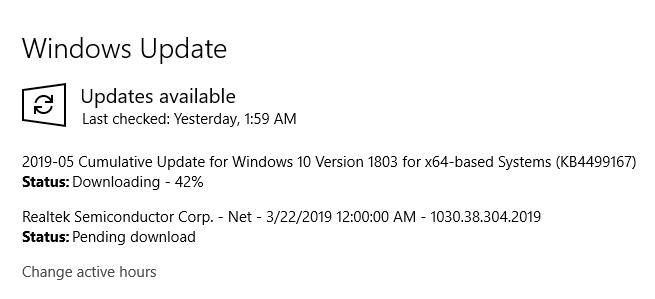
See if the issue
persists.
Note: There is
also a way to do this through the Command
Prompt or PowerShell. Simply
type in NET STOP WUAUSERV to stop
Windows Update followed by NET START
WUAUSERV to restart.
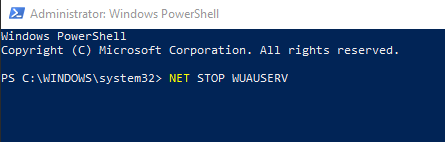
Windows
Update Troubleshooter
If the issue
still persists, you can use Windows Update Troubleshooter. This is a
Windows solution that’s specifically designed for fixing Windows Update
problems.
This handy tool
works for Windows 7, Windows 8, and Windows 10.
Download the
program and launch it afterward.
From the list of
programs, select Windows Update.
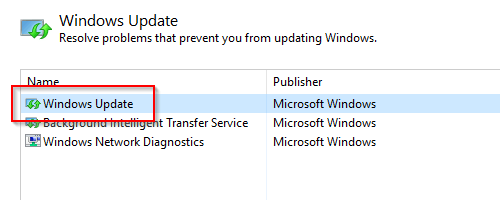
Click Next to continue. Your computer will
run diagnostics to detect problems.
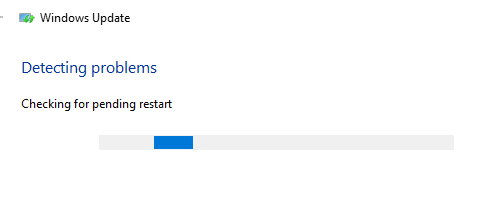
When prompted to
run the program as an administrator, click the option that allows you to do so.
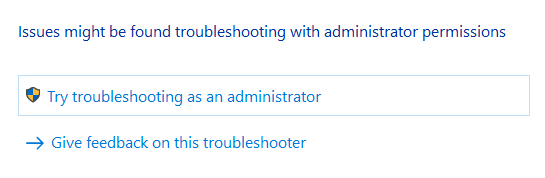
It will once
again ask you to select a program. Select Windows
Update and click Next.
Follow the
on-screen recommendations that Windows Update Troubleshooter will provide.
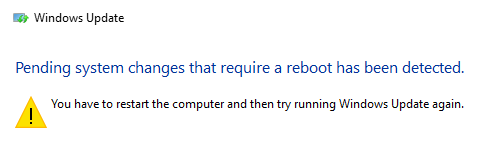
You might be
prompted to restart your Windows computer after the computer is done running
the diagnostics.
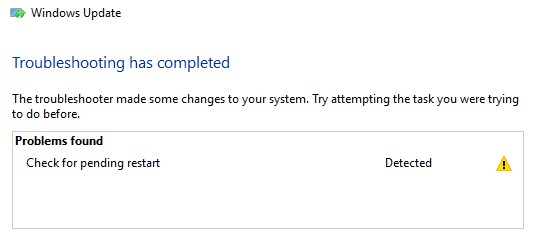
Close the
troubleshooter after it’s done. Hopefully, this would end all your Windows
update issues.
Windows
Module Installer
This will make
use of Windows Module Explorer, a built-in Windows 10 service. This program
tackles stalled Windows updates.
We’ll be using
PowerShell in the example below but this also works in Command Prompt.
Open PowerShell
and enter SC CONFIG TRUSTEDINSTALLER
START=AUTO in the command line.
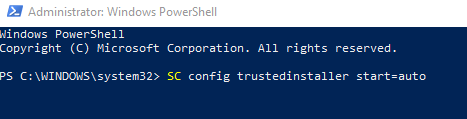
You should see
the message [SC] CHANGESERVICECONFIG
SUCCESS is the command was successfully executed.
Now all you have
to do is close the PowerShell and see if the Windows update not working problem
is no longer there.