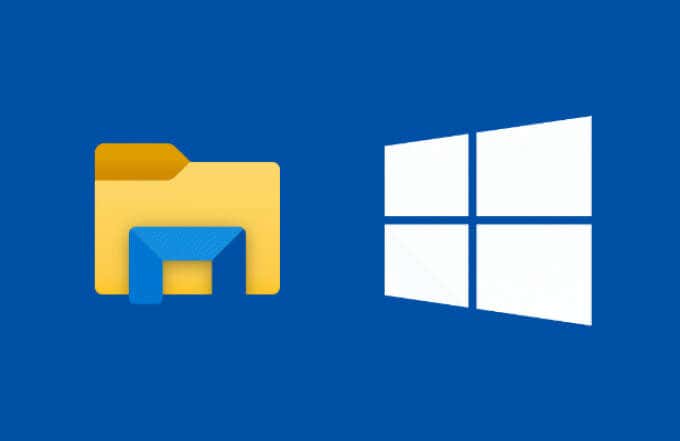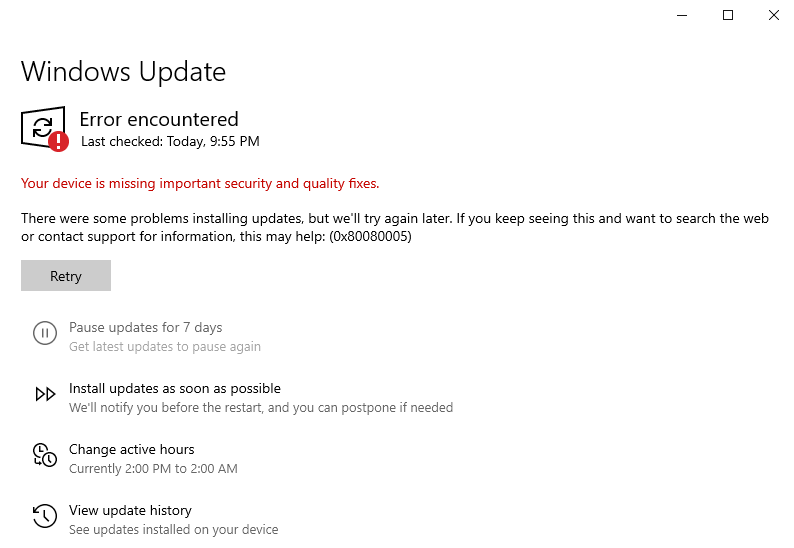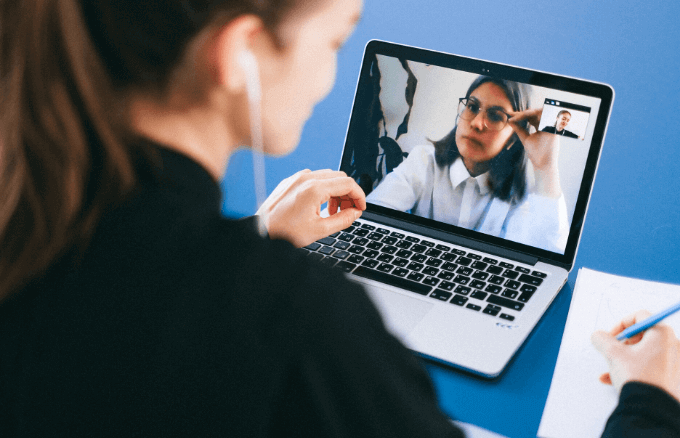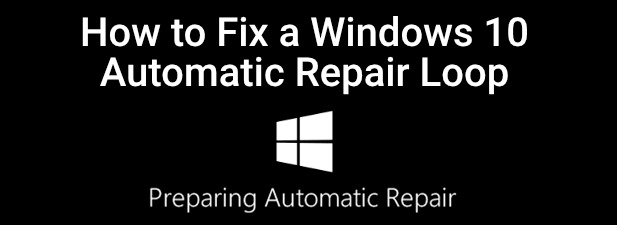Windows Search is one of the most used features for many users as it lets you quickly find the items you’re looking for on your computer. It helps find your apps, images, videos, spreadsheets, and basically everything that you’ve stored on your computer.
If the Windows 10 search is not working for some reason on your computer, you’ll face difficulties finding your files on your machine. Fixing the broken search feature isn’t as straightforward, especially if you don’t know the cause of the issue.

However, there are several standard fixes you can apply and see if they help resolve the issue.
Contents
Restart Your Computer
“Restart your computer and see if it helps fix the issue” is something you may be used to hearing if you often seek technical assistance. It’s a very basic thing to do yet it’s very effective in fixing many minor issues on your machine.
Rebooting basically resets all the temporary configurations and files on your system. That, in turn, provides your operating system with a chance to do a fresh boot-up. This often helps fix many issues.
- Press the Windows key to open the Start Menu.
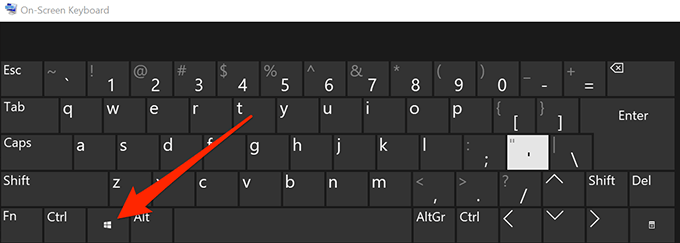
- Click on the power icon to open the power menu.
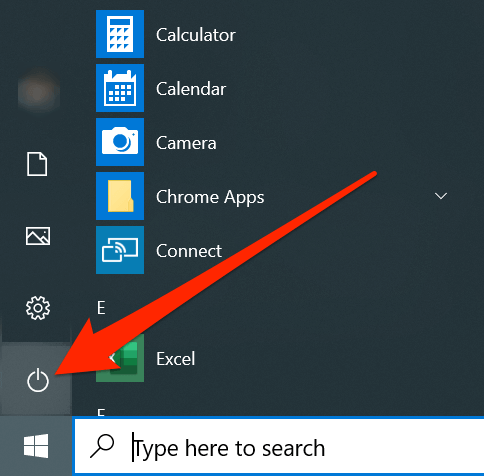
- Select Restart from the available options.
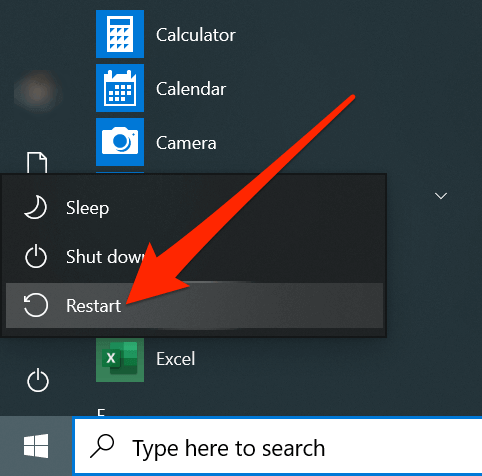
- The search issue should likely be gone when your computer boots back up.
Kill The Process For Windows 10 Search
Windows Search is actually one of the many utilities that comes preloaded on Windows machines. Since it works like any other app on your computer, you can kill its process which should hopefully fix the issue with Windows 10 Search not working.
Killing doesn’t mean removing the feature but just temporarily suspending the feature from running on your computer.
- Right-click on your taskbar at the bottom of your screen and select Task Manager.
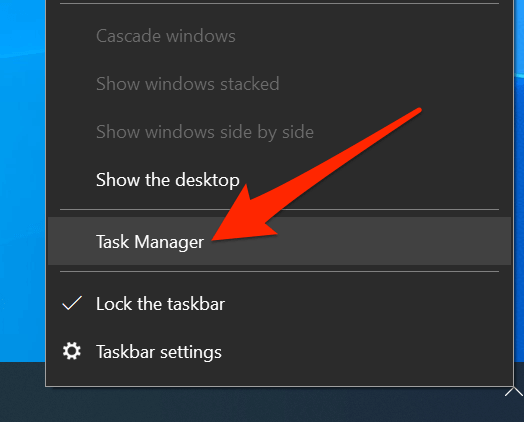
- Click on the More details option if it doesn’t show any processes that are running on your PC.
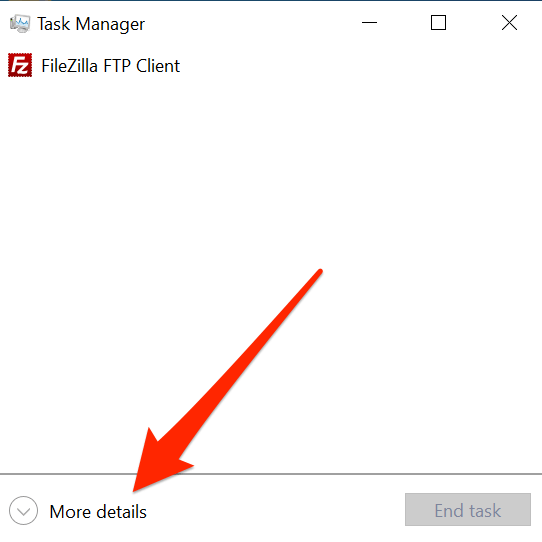
- Click on the Details tab at the top.
- Find the entry labeled as SearchUI.exe in the list, right-click on it, and select End task.
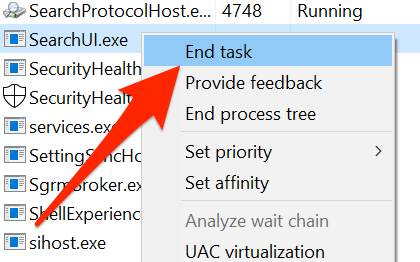
- A prompt will appear on your screen. Click on the button that says End process to kill the Windows Search process.
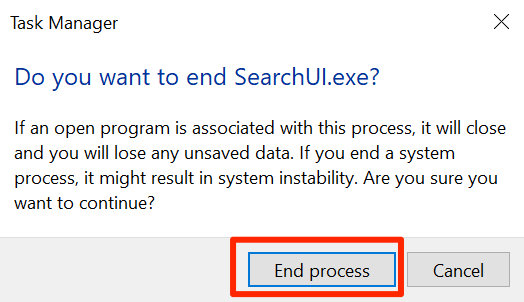
Reset The Windows 10 Search Settings
Most features and items on your computer have their own configurations. Over time, as more and more customizations are made to them, they sometimes get over configured. It can lead to malfunctioning of the features or worse it ends-up breaking the features.
The best way to fix such issues is to reset their settings or configurations. You can do it for the Windows Search feature as well and the feature will go back to the factory settings.
Microsoft actually gives you a small file that helps you reset the Windows Search settings on your computer. All you need to do is run the file and it’ll reset the search settings.
Keep in mind this’ll only work if you’re on Windows 10 build 1903 or later.
- Download and save the Windows Search PowerShell Script on your computer.
- Right-click on the downloaded file and choose the option that says Run with PowerShell. It’ll launch the file in PowerShell on your PC.
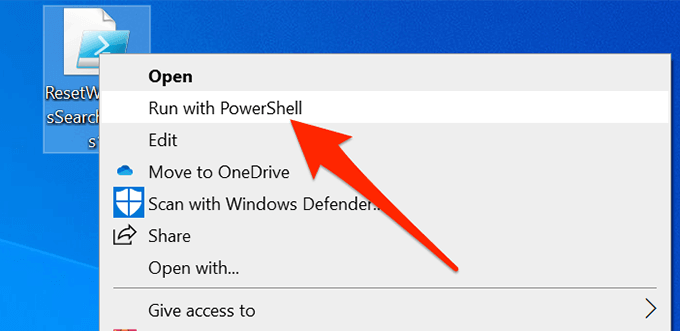
- Select Yes when it asks if you’d like for this script to make changes to your computer.
- Let the script run and reset the feature.
- When it’s done, you’ll see a message saying Done on your screen. You can then close the PowerShell window.
Rebuild The Search Index
A search index is an index of all the files that are stored on your computer. The search feature uses this index to quickly retrieve the files you’re looking for. Sometimes, this index can get damaged due to various reasons.
Rebuilding the index fixes almost all the search related issues as that’s what the search feature relies on. Also, there’s no harm in doing it.
- Press the Windows + R keys at the same time, type in control panel, and hit Enter.
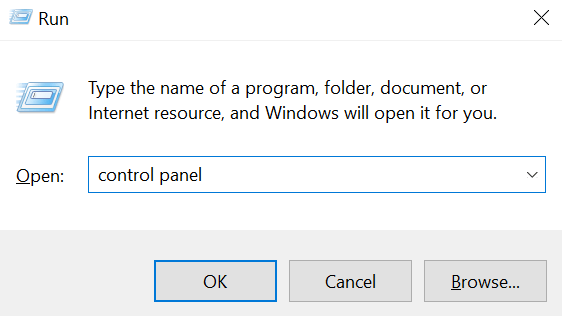
- Click on the View by menu at the top and select Small icons.
- Look for the option that says Indexing Options and click on it.
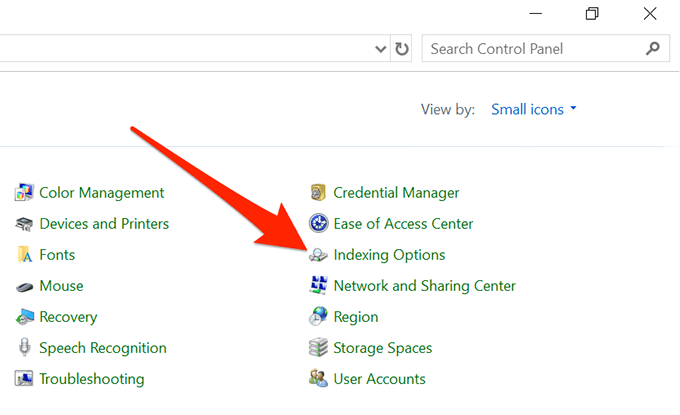
- Click on the Advanced button.
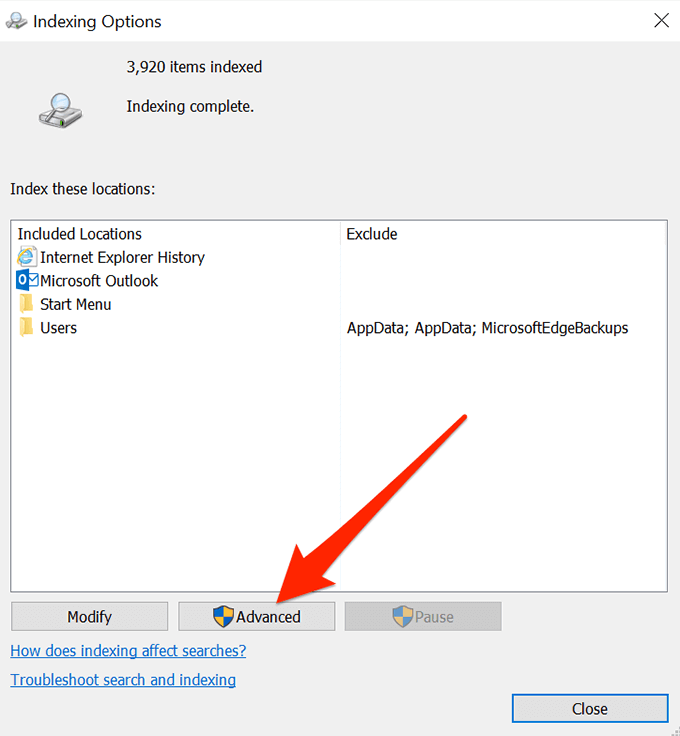
- Click on the Rebuild button to rebuild your search index.
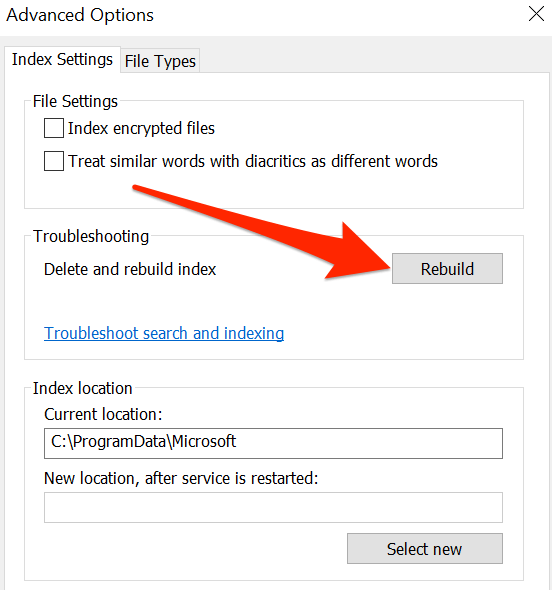
Use Windows Troubleshooter
Windows 10 comes with multiple troubleshooters to help you fix various issues on your computers. One of these is specifically built to help you deal with search issues like the one you’re currently facing.
You can run the troubleshooter and it’ll let you know what to do to restore the functionality of the search feature.
- Open the Start Menu and click on the settings icon to launch the Settings app.
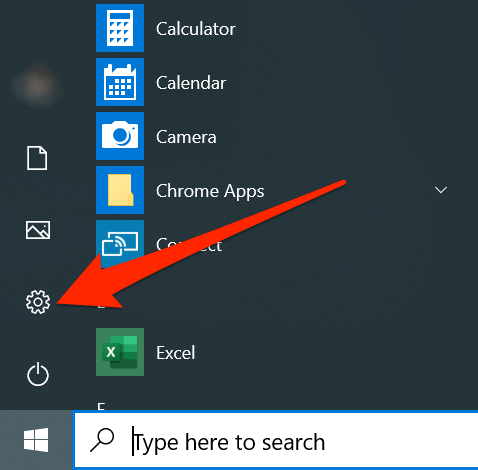
- Click on Update & Security.
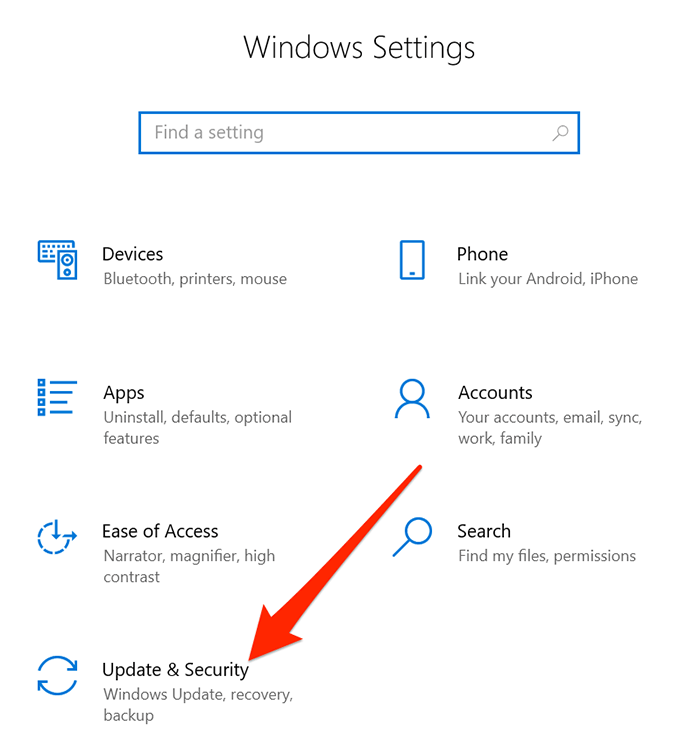
- Select Troubleshoot from the left sidebar.
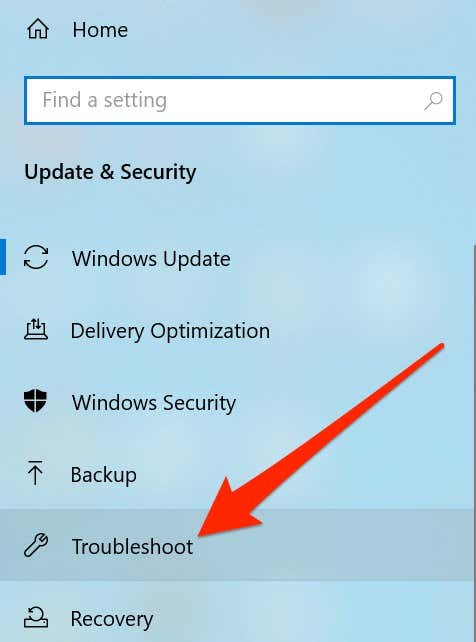
- Click on Search and Indexing on the right-hand side pane and choose Run the troubleshooter.
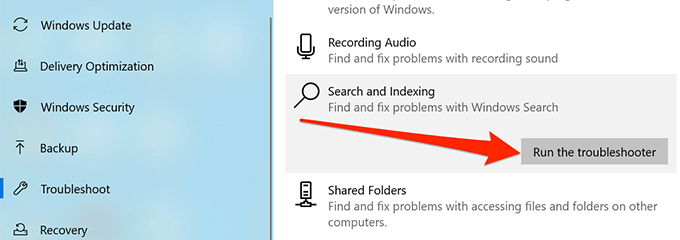
- Wait for it to detect the issue and offer you suggestions to fix it.
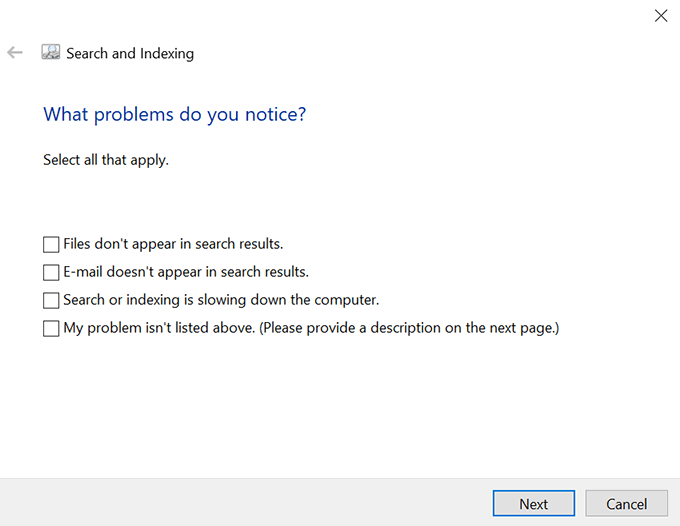
Update Your Windows Version
It goes without saying that you should always keep your Windows 10 system up to date. Using an obsolete version can cause a number of issues, and if you’re still on an older build of the operating system, you should get it upgraded to the latest build available.
- Launch the Start Menu and click on the settings icon.
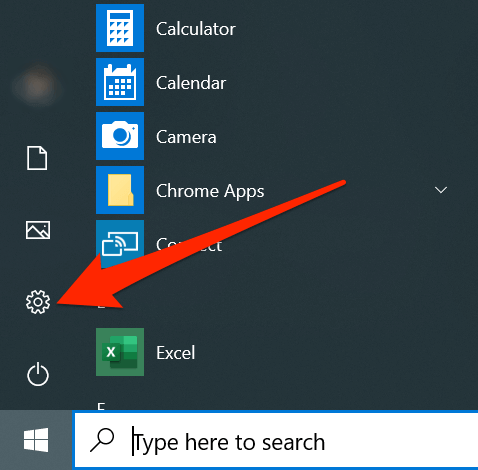
- Click on Update & Security.
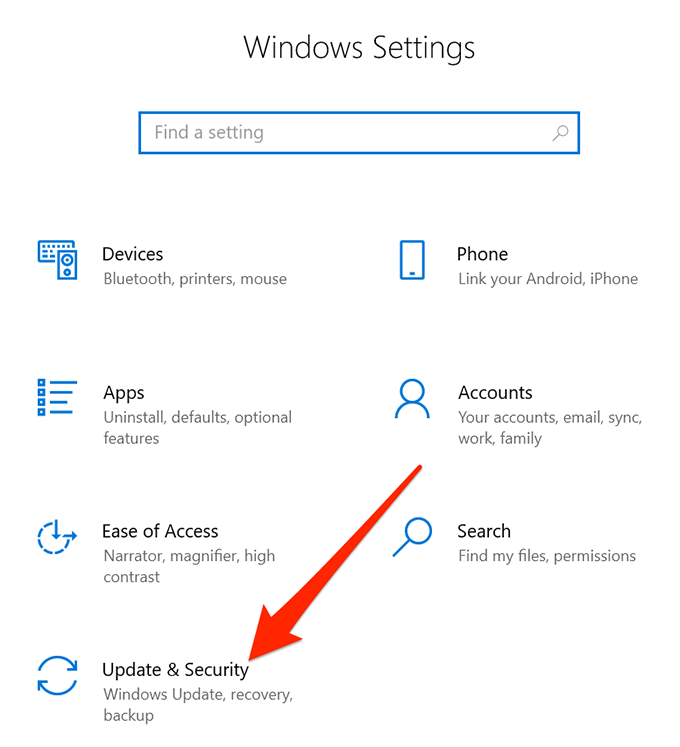
- Click on Windows Update in the left sidebar.
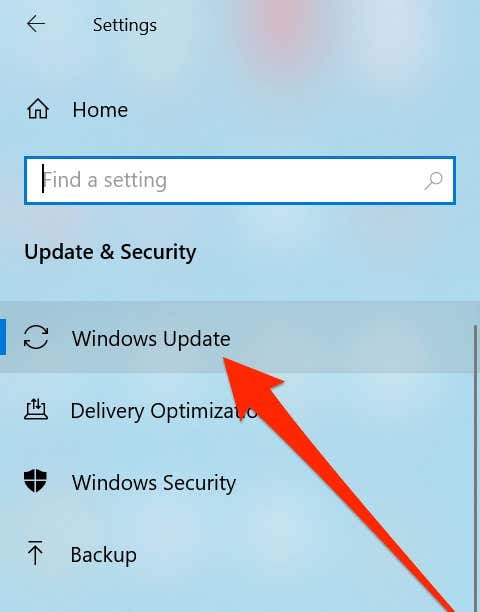
- Click on Check for updates on the right-hand side pane.
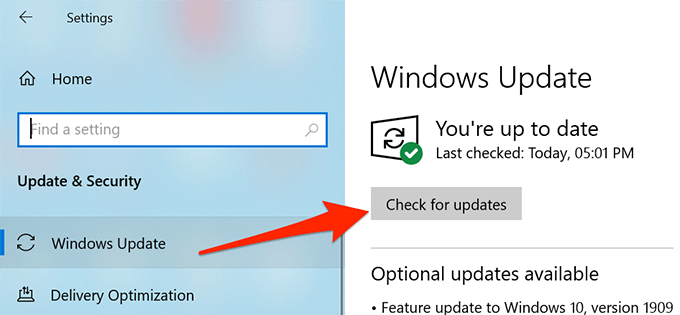
- Install the available updates on your computer.
- Reboot your computer.
We hope the above methods help you fix the Windows 10 search not working issue on your computer. Since there may be various reasons why the search isn’t working on your machine, you’ll need to try multiple methods before you can finally fix the problem.