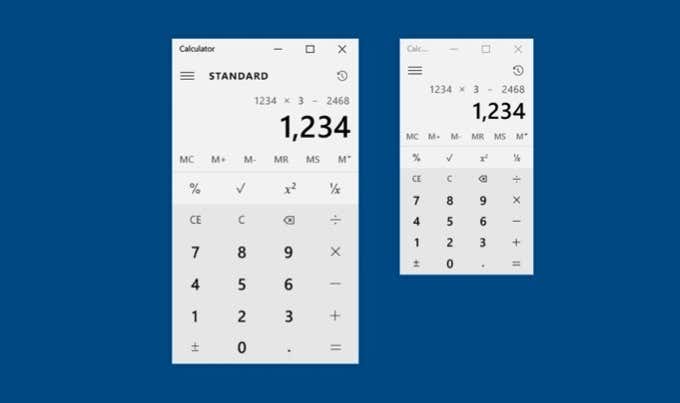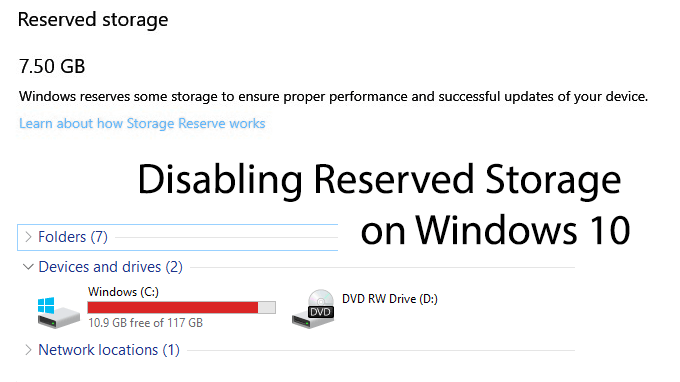It’s nice to log on to your computer and have your favorite programs automatically open, ready, and waiting for you. That’s the job of the Windows startup folder.
What do you do if your programs aren’t automatically opening anymore? How do you fix when the Windows 10 Startup folder is not working?


Contents
- 1 What Is The Startup Folder?
- 2 Why Is My Windows 10 Startup Folder Not Working?
- 3 Check If The Program Is Working
- 4 Check The Program’s Settings
- 5 Check The Startup Manager In Task Manager
- 6 Check The Startup Folder
- 7 Turn Off User Account Control (UAC) For a Specific App
- 8 Check The Registry Keys For The Startup Folders
- 9 Enter The App File Path Directly Into The Registry
- 10 Startup Folder Still Not Working?
What Is The Startup Folder?
The Windows Startup folder is a directory in which shortcuts to programs you want to automatically open are stored. Windows checks this folder every time it starts and runs whatever programs have shortcuts in there. There’s a Startup folder for each user on the computer, and a system Startup folder that will apply to all users.

Why Is My Windows 10 Startup Folder Not Working?
The reason your Startup folder may not be working could be one of several reasons that we’ll address later on. Before you go further, understand that programs you have setup to run on startup will be the last thing that Windows launches. Windows launches several things in this order:
- Windows critical processes
- Services and system tasks
- Programs in the startup folders
So, maybe your startup programs aren’t launching as fast as you’d like. Be patient. If a Windows critical process, service, or system task is hung up on starting, your startup program may take a minute to launch. If there are a lot of programs in the startup folder, it can take even longer.
If it still doesn’t run, try the steps below. Remember to restart Windows after each troubleshooting tip to see if the Startup folder is working again.
Check If The Program Is Working
Sometimes it’s as simple as a program not launching. You can’t start a program that doesn’t work. So try opening it by normal means and see what happens. If it doesn’t open, or it throws error messages on opening, investigate those error messages. It may be simpler and quicker to repair or reinstall the program.
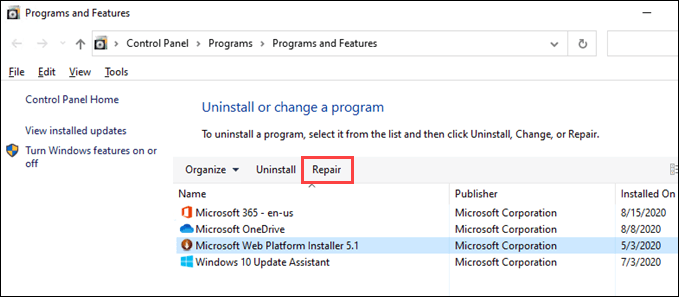
Check The Program’s Settings
Many programs will have a setting to open when Windows starts. Check in the program for that setting and make sure it’s chosen. For this example, we’ll use Snagit 2020. The steps for other programs may be completely different, but try anyway.
- Click on File.
- Click on Capture Preferences…
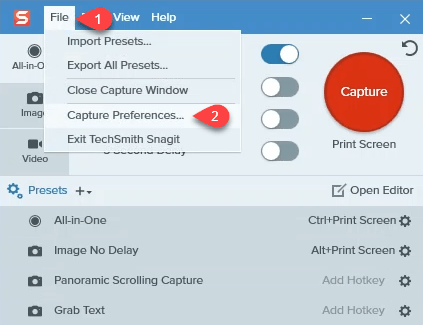
- Make sure there’s a checkmark in the Run Snagit when Windows starts checkbox.
- Click the OK button to commit the change.
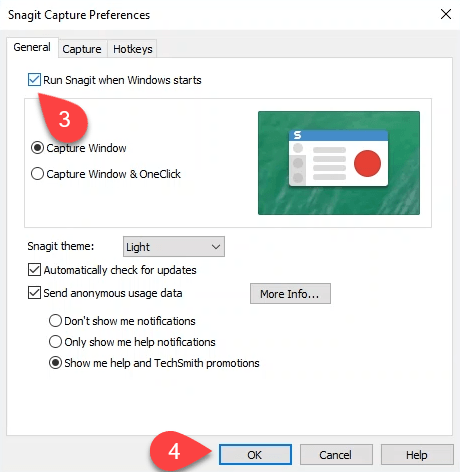
Check The Startup Manager In Task Manager
Maybe the reason your programs aren’t opening on startup is that they aren’t enabled to do so. Use Windows Task Manager to quickly check.
- Press Ctrl + Shift + Esc to quickly open Task Manager.
- Click on the Startup tab.
- Check for the programs you want to open on startup and make sure they’re enabled. If they’re not, select the program and click on the Enable button.
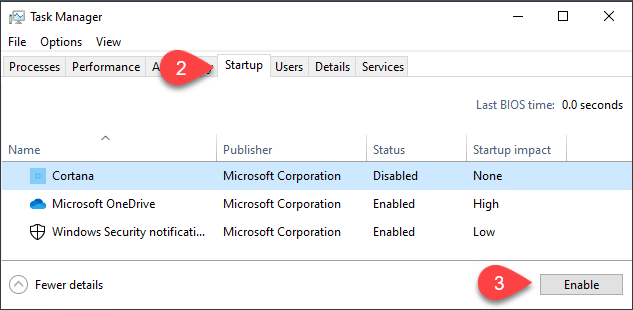
Check The Startup Folder
There are two Startup folders you need to know about. Each user on your computer has a Startup folder. Then there’s another that will apply to all users on the computer. Check the one that applies to your situation.
To check the Startup folders:
- Press Winkey + R to open the Run command utility.
- Enter the command for either your Startup folder – shell:startup
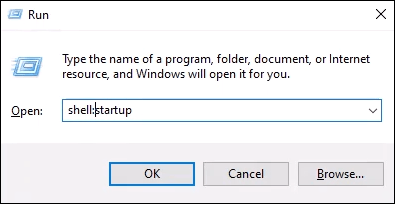
Or the system Startup folder – shell:common startup
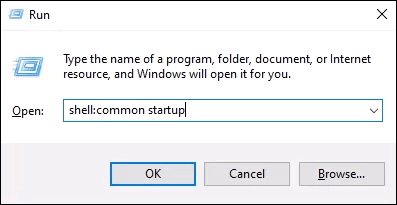
and press enter. The Startup folder will open. Your folder is located at
C:UsersYourUserNameAppDataRoamingMicrosoftWindowsStart MenuProgramsStartup.
The system startup folder is located at
C:ProgramDataMicrosoftWindowsStart MenuProgramsStartUp
- Check to see if there’s a shortcut to the program you want to open on startup. If it’s not there, go to the instructions on “How to add a program to the Startup folder”.
- If the shortcut is there, double-click on it to see if it opens the program. If it doesn’t, there could be a problem with the shortcut. Try recreating the shortcut and add it to the startup folder again.
How to add a program to the Startup folder:
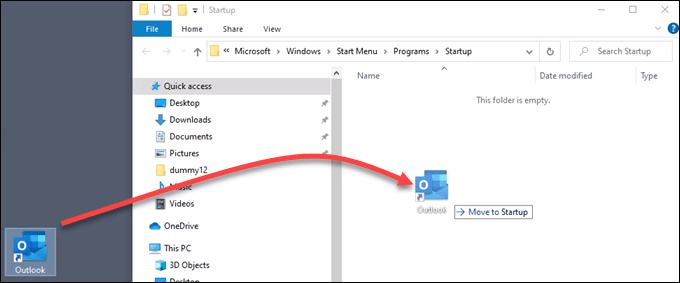
- Create a shortcut to the program’s executable file.
- Press Winkey + R to open the Run command utility.
- Enter the command for either your Startup folder (shell:startup) or the system Startup folder (shell:common startup) and press enter. The Startup folder will open.
- Copy the shortcut into the Startup folder. You’ll need to be an Administrator to do this with the system Startup folder.
Turn Off User Account Control (UAC) For a Specific App
Maybe the program you want to start requires administrator permissions. Normally, a UAC window will pop up asking you if you want to run the program. If the UAC doesn’t pop up and the program doesn’t start, read our article on how you can shut off UAC for just that program.
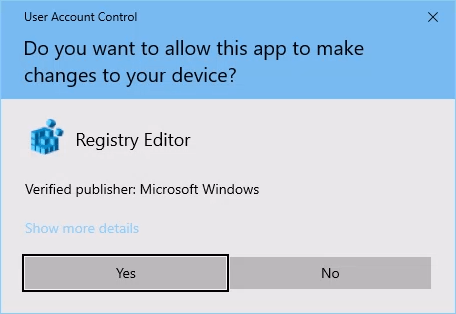
Check The Registry Keys For The Startup Folders
Sometimes registry keys get corrupted or go missing. So check the Windows registry to see if the right keys are there and that they have the correct values. The Windows Registry is a place where a lot of damage can happen if you’re not very careful. If you’re not comfortable with working in the Registry, don’t. Always make sure you create a backup of the Registry before you make any changes. It might help you save your Windows installation.
- Press Winkey + R to open the Run command window.
- Enter regedit and press Enter.
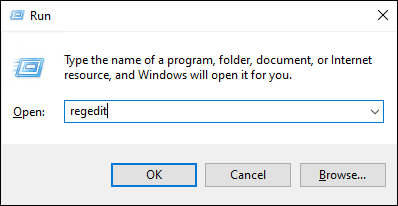
- Navigate to each key location below and make sure they have the right data values.
HKEY_CURRENT_USERSOFTWAREMicrosoftWindowsCurrentVersionExplorerUser Shell Folders
Key Startup should have the data value:
%USERPROFILE%AppDataRoamingMicrosoftWindowsStart MenuProgramsStartup
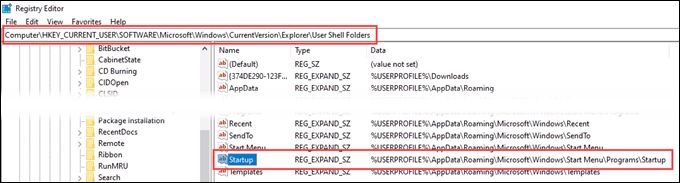
HKEY_CURRENT_USERSOFTWAREMicrosoftWindowsCurrentVersionExplorerShell Folders
Startup should have the data value:
C:UsersUserAppDataRoamingMicrosoftWindowsStart MenuProgramsStartup
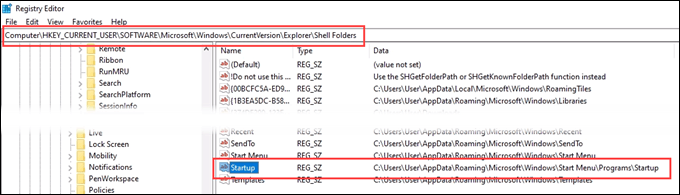
HKEY_LOCAL_MACHINESOFTWAREMicrosoftWindowsCurrentVersionExplorerShell Folders
Common Startup should have the data value:
C:ProgramDataMicrosoftWindowsStart MenuProgramsStartup
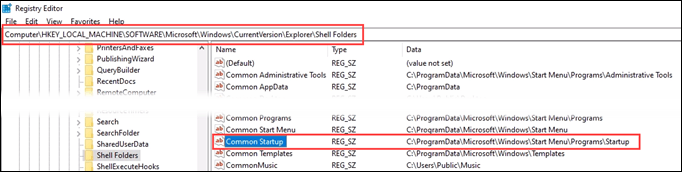
Enter The App File Path Directly Into The Registry
A bit more drastic approach is to enter the app directly into the registry key that controls which programs run on startup. Remember to back up the registry first! We’ll use Outlook as an example for this tip.
- Press Winkey + R to open the Run command window.
- Enter regedit and press Enter.
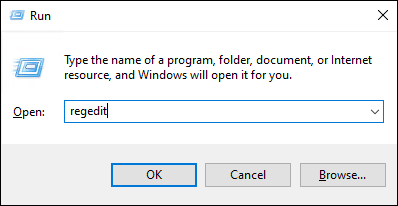
- For just your account, go to
HKEY_CURRENT_USERSOFTWAREMicrosoftWindowsCurrentVersionRun
For all accounts, go to
HKEY_LOCAL_MACHINESoftwareMicrosoftWindowsCurrentVersionRun
- Right-click and choose New > String Value
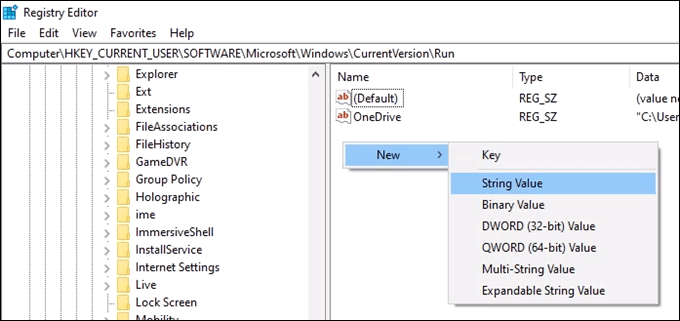
- Enter the file path to the executable for the app you want to run on startup. For Outlook, it’s “C:Program FilesMicrosoft OfficerootOffice16OUTLOOK.EXE“. Click OK.
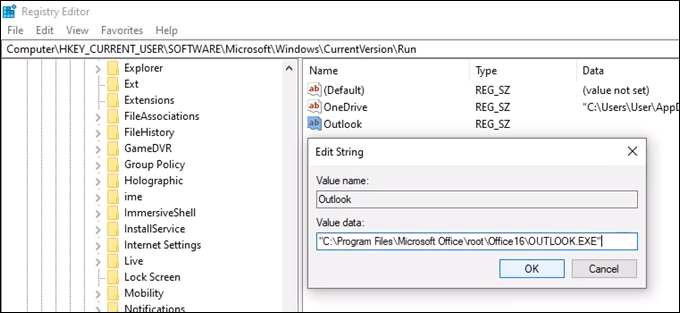
Startup Folder Still Not Working?
At this point, you’ll need to try either a Windows repair, refresh, or a clean Windows reinstall. Or, decide if you absolutely need that app to open on startup or not.