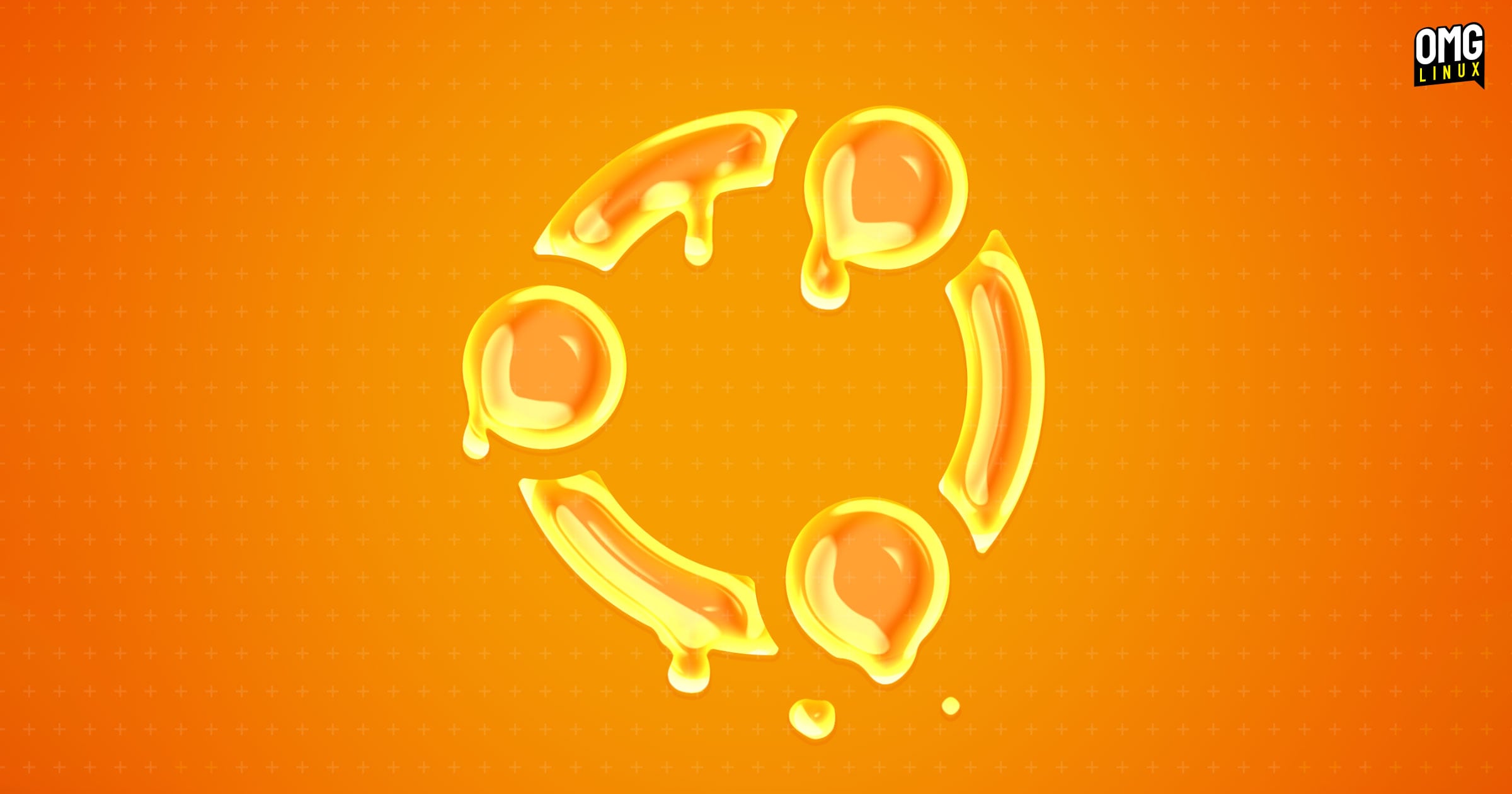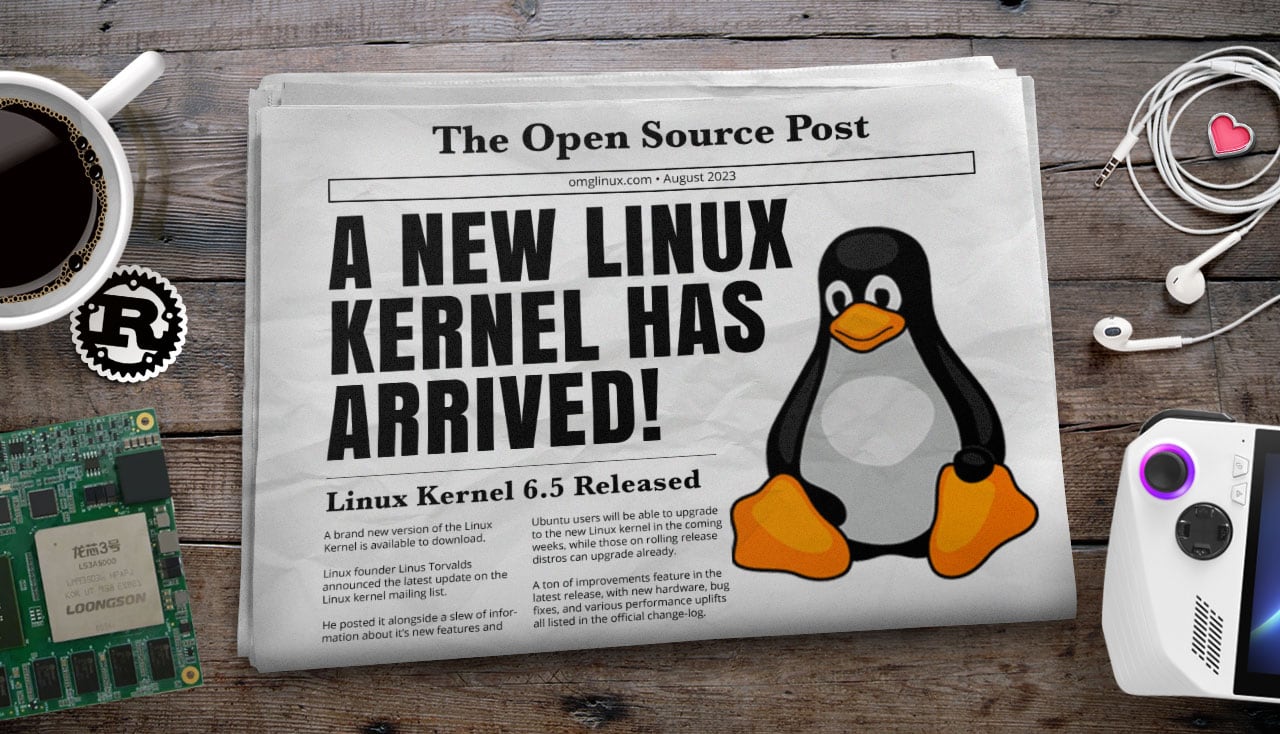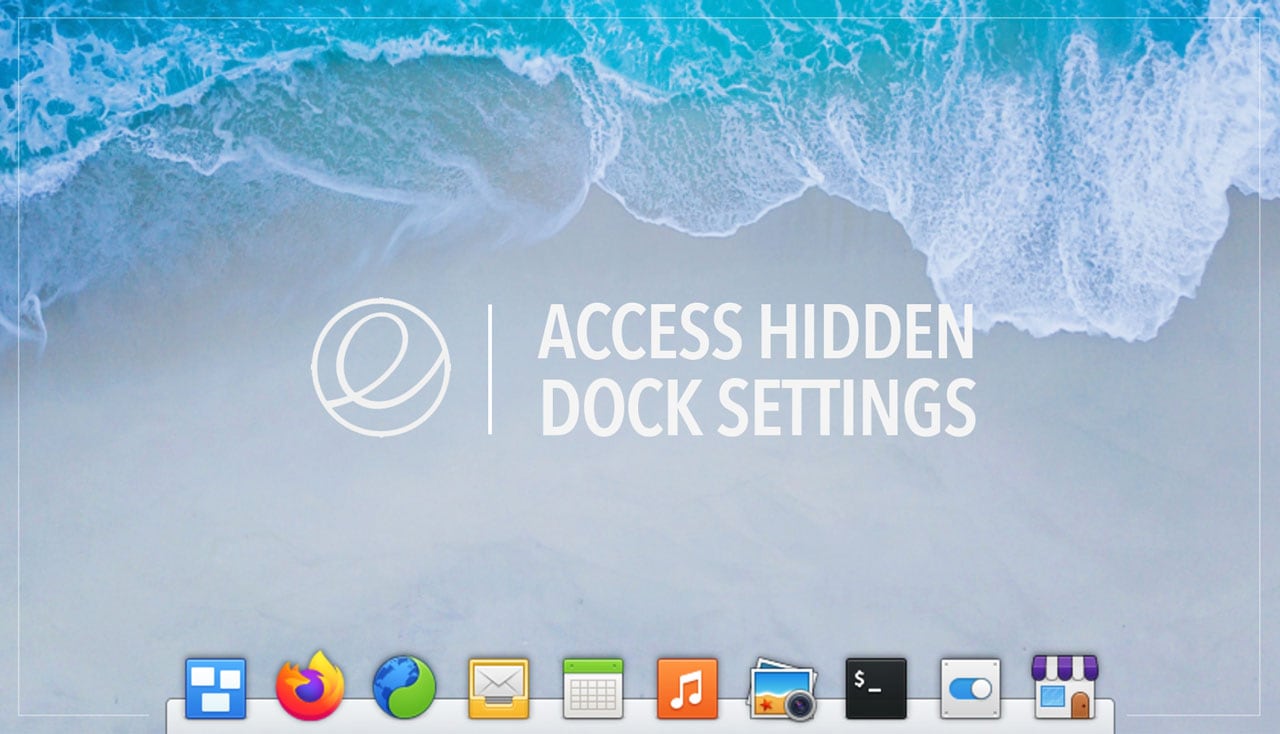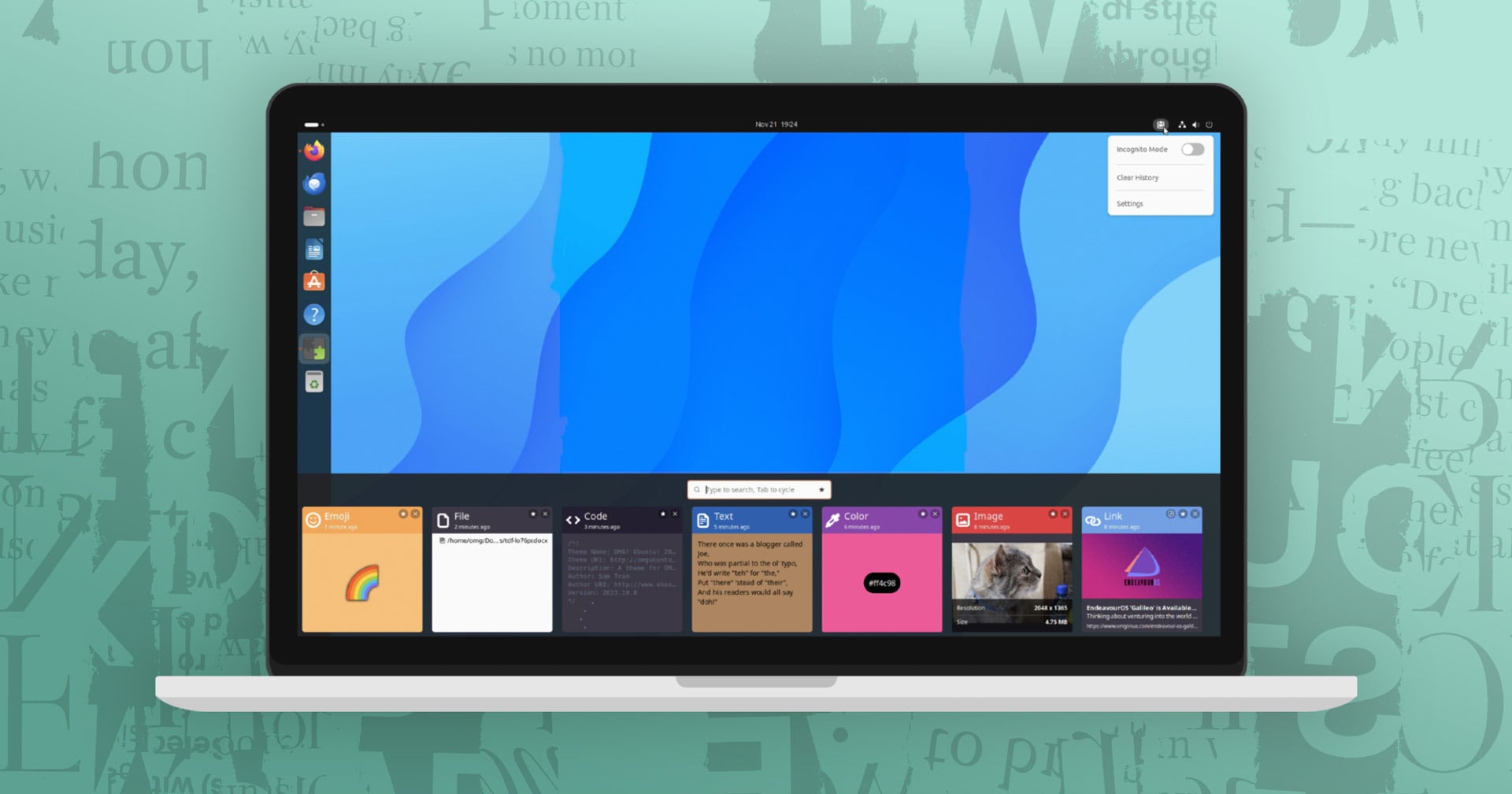Learn how to enable minimize on click for the Ubuntu Dock in Ubuntu 18.04 LTS and above the easy way.
What is “minimize on click”, and why do some Ubuntu users like to enable it?
When you click an application icon in the Ubuntu Dock (the bar on the left-hand side of the screen) a few things may happen:
- The app will open (if not running)
- The app will get focus (if running but not in focus)
- Nothing (if the app is running and in focus)
- The application will restore (if previously minimized)
- If more than one window of the app is running a window picker is shown
“Minimize on click” changes the behaviour of #3 so that you when click on an application icon in focus it minimizes (hides) to its respective app icon in the Ubuntu Dock, and restores it on a second click, as this gif shows:

People who switch to Ubuntu from Windows, Chrome OS, or other Linux distros find the lack of Minimize on Click unintuitive and frustrating. They are used to be able to click an app icon in the taskbar to open an app, to ‘minimise’ the app, or to restore or give focus to the app.
Sadly the Settings app in Ubuntu 18.04 LTS and above doesn’t include an option to enable minimize on click. It lets you move the Ubuntu dock to the bottom, turn on auto-hide behaviour, but that’s it; no way to enable this useful behaviour.
However, there is a hidden setting.
Enable Minimize on Click in Ubuntu Dock
You can enable “minimize on click” in Ubuntu 18.04 LTS and above in two ways: from the command line (the quickest and easiest method) or from a GUI (a lengthier process that requires you to be extra careful).
I recommend the former, using gsettings to modify hidden settings (‘keys’) from a terminal or other command line app. This is the fastest way to enable the “minimize on click” on Ubuntu.
Just open a Terminal window and copy/paste the following command:
gsettings set org.gnome.shell.extensions.dash-to-dock click-action 'minimize'
Hit enter for the change to take effect instantly.
To undo the change (i.e. revert back to the default settings for the Ubuntu Dock) copy/paste this command:
gsettings reset org.gnome.shell.extensions.dash-to-dock click-action
Again, the change takes effect right away, no logout/login required.
Enable Minimize on Click Using Dconf-Editor

You can also enable “minimize on click” using a GUI app called dconf-editor.
First, you need to install the dconf-editor using Ubuntu Software:
Once installed you need to open the app and dismiss the “I’ll be careful” warning that appears. From within the application’s UI navigate to /org/gnome/shell/extensions/dash-to-dock.
Scroll down to the "click-action" tab and click on it.
At the bottom of the click-action panel is an option for ‘default value’. Slide this to the off position. Then click the “custom value” button to access a list of options.

Select ‘Minimze’, and press the green ‘Apply’ prompt that appears.
The change will take effect immediately, and you can close dconf-editor.
Summary
So that’s how to enable Minimize on Click for Ubuntu 18.04 LTS, Ubuntu 20.04 LTS, and above. You can check the feature is working by clicking on the icon of any running application a few times to see the relevant apps window automatically minimized to dock.
Let me know which click behaviour you prefer in the comments.
How To
ubuntu basics
ubuntu dock